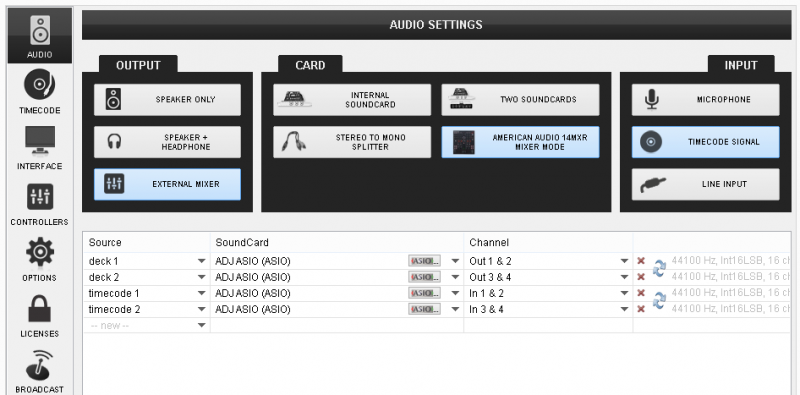AMERICAN AUDIO 14MXR

SETUP
Firmware: No firmware update is available at the time that this document was written, however you should always check at the manufacture website.
Drivers (for Windows only): Install the latest ASIO drivers from http://www.adj.com/14-mxr (Download tab)
No drivers are required for Mac OSX computers.
Operation mode: The American Audio 14MXR can operate in Mixer* or Controller mode. By default the Controller mode is selected. To switch to Controller mode, power off the unit, hold down the CONTROLLER MODE button (32) and then power on the unit. The Led of the Mode button will be on if the unit is on Controller mode.
* The Mixer mode is not offered in Limited Edition. Requires a Pro or Analog mixer license.
VirtualDJ 8 Setup
Once VirtualDJ is launched, a Login Window will appear. Login with your virtualdj.com account.
A Pro Infinity or a Pro Subscription License is required to fully use the American Audio 14MXR. Without any of the above Licenses, the controller will operate for 10 minutes each time you restart VirtualDJ.
http://www.virtualdj.com/buy/index.html
The 14MXR is also coming bundled with VirtualDJ LE. In this case download and install the Limited Edition from http://www.virtualdj.com/le
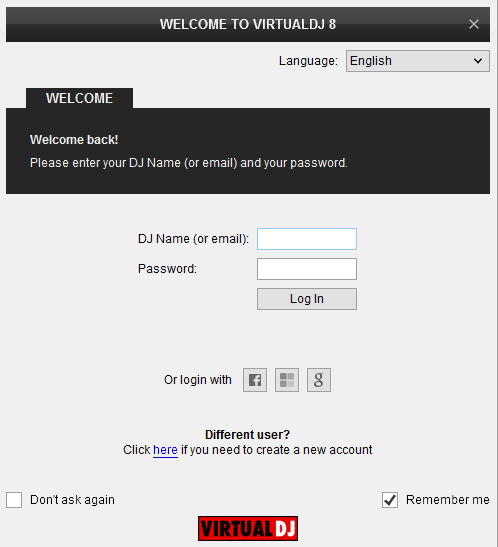
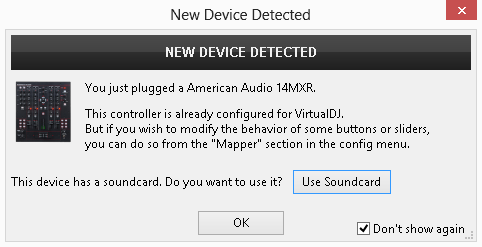
The unit is now ready to operate.
Mixer Mode
By default the unit will launch on Controller mode. The Led of the CONTROLLER MODE button (32) will be on, as an indication. In this mode the unit is able to control 2 software decks (Midilog 2 will control VirtualDJ deck 1 and Midilog 3 will control VirtualDJ deck 2). Midilog 1 and 4 can be only used as Analogue Inputs. Make sure the Midilog 2 and 3 USB/ANALOGUE switchers (18) are on USB position.
AUDIO Setup
The Audio configuration for the Mixer mode is pre-defined and offered in the Audio tab of Settings as a special button in the CARD tab. Press this button and then click on APPLY to auto-create the following audio configuration.
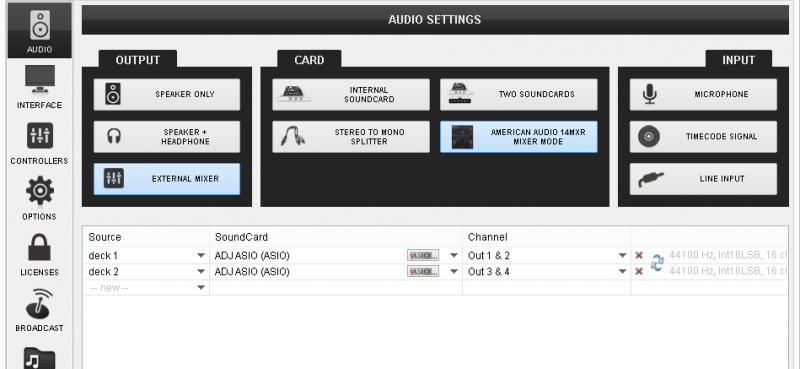
Note that in this mode, the audio routing is handled by the unit and even though most of the mixer faders and knobs will be visible on VirtualDJ GUI when used, the EQ, the Filter and the mixer functions are hardware operations (VirtualDJ internal mixer is not used)
MIDI Operation
The unit should be visible in the CONTROLLERS tab of Config and 2 different factory default mapping options will be available in the Mappings drop-down list. Make sure the factory default Mixer Mode mapping is selected. The factory default Mapping offers the functions described in this Manual, however those can be adjusted to your needs via VDJ Script actions.
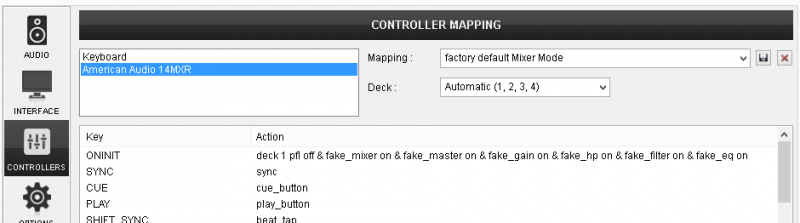
Controller mode
If the unit is on the Controller mode, the Led of the CONTROLLER MODE button (32) will be on, as an indication. In this mode the unit is able to control up to 4 software decks. Midilogs 1, 2, 3 and 4 will control VirtualDJ decks 3, 1, 2 and 4 respectively. Each one of the Midilogs can be used as an analogue source input as well (using the USB/ANALOGUE switcher (32)), however the sound of the corresponding VirtualDJ deck will be muted if the ANALOGUE position is selected.
* If you are using VirtualDJ with the Limited Edition, use this mode.
AUDIO Setup
The Audio configuration for the Controller mode is not pre-defined and needs to be manually configured as per the following image and click to APPLY when done.
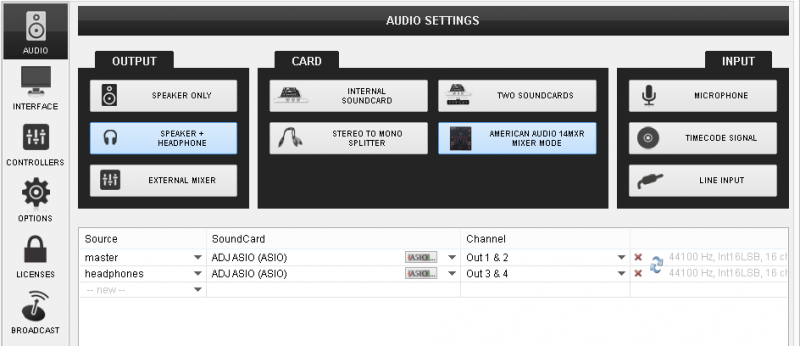
MIDI Operation
The unit should be visible in the CONTROLLERS tab of Config and 2 different factory default mapping options will be available in the Mappings drop-down list. Make sure the factory default Controller Mode mapping is selected. The factory default Mapping offers the functions described in this Manual, however those can be adjusted to your needs via VDJ Script actions.
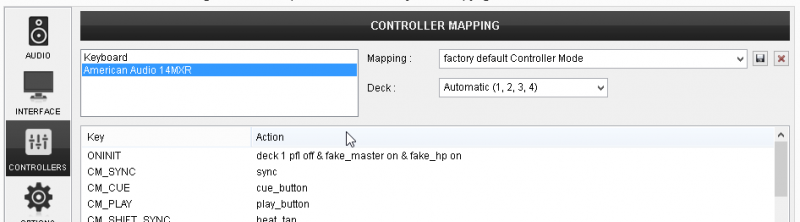
For further software settings please refer to the User Guide of VirtualDJ 8.
http://www.virtualdj.com/manuals/virtualdj8/index.html
CONTROLS
Several functions for the buttons and knobs of the 14MXR depend on the various offered modes.
A. SHIFT. Press this button once and release to enable the SHIFT Toggle mode. The Led of the SHIFT button will blink as an indication.
Press and hold the SHIFT button down to access temporary SHIFT actions of various buttons.
B. CONTROLLER MODE. Press this button once to enable the Sampler mode. The led of this button will blink as an indication.
Hold SHIFT down and then press this button to enable the FX mode. The Led of the button will blink faster to indicate this mode.
Press this button again to disable any of the previous modes.

- CROSSFADER. Blends audio between the channels assigned to the left and right side of the crossfader.
- CROSSFADER CURVE. Define how the crossfader will blend left and right assigned channels (from Smooth to Scratch curve).
- CROSSFADER CH ASSIGN. Define which Midilog will be assigned as left or right side of the crossfader. In OFF position all Midilogs/decks will be outputted on either left or right side of the crossfader. In all other positions, one Midilog will be assigned as left or right. Note that the numbers on the knob indicate the Midilogs and not the VirtualDJ decks. E.g. if the left CF CH ASSIGN knob is at the position numbered 2, (indicating the 2nd Midilog) VirtualDJ deck 1 will be assigned as left side of the crossfader.
- PLAY/PAUSE. Plays / Pauses the left or right selected track. Press and hold Shift and then press this button to play the track in reverse.
- CUE. When the Deck is paused, you can set a temporary Cue Point. During playback, you can press the Cue Button to return the track to this Cue Point. (If you did not set a Cue Point, then it will return to the beginning of the track.). If the Deck is paused, you can press and hold the Cue Button to play the track from the Temporary Cue Point. Releasing the Cue Button will return the track to the temporary Cue Point and pause it. To continue playback without returning to the Temporary Cue Point, press and hold the Cue Button, then press and hold the Play Button, and then release both buttons.
Press and hold Shift and then press this button to return to the beginning of the track. - SYNC. Press this button to automatically match the corresponding Deck's tempo with the opposite Deck's (or the Master Deck’s if using 4 software decks) tempo and phase. On Shift toggle mode press this button to set this deck as Master Deck (all other decks will sync to this deck). Press and hold SHIFT and then press this button repeatedly to manually tap the tempo of the left or right selected track.
- CUE3. Assigns a Hot Cue Point Nr.3 or returns the track to that Hot Cue Point. When the button is unlit, you can assign Hot Cue Nr.3 by pressing it at the desired point in your track. Once it is assigned, the button will be lit.
In Shift toggle mode (SHIFT blinks) press this button to delete Hot Cue Nr.3.
Press and hold SHIFT and then press this button to smoothly reset the pitch of the left or right selected deck to zero position.
In Sampler mode, use this button to trigger the 3rd Sampler slot. If the selected Bank has less than 4 samples, both sides will control the same Sampler slot. If the selected bank has more than 6 samples, the left side will trigger slot 3 and the right side will trigger slot 6 - CUE2. Assigns a Hot Cue Point Nr.2 or returns the track to that Hot Cue Point. When the button is unlit, you can assign Hot Cue Nr.2 by pressing it at the desired point in your track. Once it is assigned, the button will be lit.
In Shift toggle mode (SHIFT blinks) press this button to delete Hot Cue Nr.2.
Press and hold SHIFT and then press this button to temporary speed up the tempo of the track (pitch bend)
In Sampler mode, use this button to trigger the 2nd Sampler slot. If the selected Bank has less than 4 samples, both sides will control the same Sampler slot. If the selected bank has more than 6 samples, the left side will trigger slot 2 and the right side will trigger slot 5 - CUE1. Assigns a Hot Cue Point Nr.1 or returns the track to that Hot Cue Point. When the button is unlit, you can assign Hot Cue Nr.1 by pressing it at the desired point in your track. Once it is assigned, the button will be lit.
In Shift toggle mode (SHIFT blinks) press this button to delete Hot Cue Nr.1.
Press and hold SHIFT and then press this button to temporary slowdown the tempo of the track (pitch bend)
In Sampler mode, use this button to trigger the 1st Sampler slot. If the selected Bank has less than 4 samples, both sides will control the same Sampler slot. If the selected bank has more than 6 samples, the left side will trigger slot 1 and the right side will trigger slot 4 - VOLUME. Adjust the Volume of each Midilog/Deck.
- PFL. Press these buttons to send one or more Midilogs/decks to the Headphones Output channel.
- BANDWIDTH. In Mixer mode, the encoder adjusts the Bandwidth of the Hardware applied High/Low Pass Filter.
In Controller mode, the encoder adjusts the Key of the track. Push the encoder to reset the Key of the track to its original value. - LPF/HPF. In both modes, the knob applies a Low/High Pass Filter. In Controller mode the VirtualDJ resonance filter is used. Push the encoder to turn on/off the applied filter.
- BASS (EQ). Adjust the Low frequencies for each Midilog/deck. In Controller mode, the Internal EQ of VirtualDJ is used and the Normal or Full Kill mode can be selected from the VirtualDJ Settings.
- MID (EQ). Adjust the Middle frequencies for each Midilog/deck. In Controller mode, the Internal EQ of VirtualDJ is used and the Normal or Full Kill mode can be selected from the VirtualDJ Settings.
- TREBLE (EQ). Adjust the High frequencies for each Midilog/deck. In Controller mode, the Internal EQ of VirtualDJ is used and the Normal or Full Kill mode can be selected from the VirtualDJ Settings.
- GAIN. Adjust the Gain of each Midilog/deck. In Mixer mode the applied gain is not altering the software gain of the internal VirtualDJ mixer.
- MIDILOG SWITCHER. Turn the switcher to the USB position to allow the Midilog Channel to control the VirtualDJ deck. In Mixer mode, Midilogs 1 and 4 will not control any VirtualDJ deck.
Turn the switcher to ANALOGUE position to use a Midilog as an analogue input source. In this position the sound of the VirtualDJ deck will be muted. - MIC SECTION. Turn on/off, adjust the Gain and the Equalizer of Microphone Inputs 1 and 2. This section is not controlling or affecting the Microphone Inputs of VirtualDJ (Hardware operation)
- MASTER VOLUME. Adjust the level of the Master Output. Hardware operation (handled by the unit) but movement visible on the VirtualDJ GUI on both Mixer and Controller modes.
- BOOTH VOLUME. Adjust the level of the Booth Output. Hardware operation (handled by the unit).
- BACK. Sets the focus to the previous window of VirtualDJ Browser.
In FX mode press this button to enable the Video Transition control (default selection) - FWD. Sets the focus to the next window of VirtualDJ Browser.
In FX mode press this button to enable the Master Video control - UP. Cycle through the center panels of the default VirtualDJ GUI (Mixer, Video, Scratch and Master). Press and hold SHIFT and then use this button to open/close the Info window of VirtualDJ Browser.
In FX mode, selects the previous Video Transition or Video Effect (depending on the BACK/FWD buttons selection). - BROWSE ENC. Scrolls through files or folders. If the Folders list of Browser is focused, push the encoder to open/close the subfolders. If any other window is focused, push the encoder to load the focused track to the default/selected deck of VirtualDJ.
In FX mode, the encoder will control the 1st parameter of the selected Video Transition or Video effect (depending on the BACK/FWD buttons selection). Hold SHIFT down and then use then use the encoder to adjust the 2nd parameter of the selected Video Transition or Video Effect.
Push the encoder to enable the selected Video Transition or Video Effect. Hold SHIFT down and then push the encoder to dock/undock the GUI of the selected Video Transition or Video Effect to the right side of the Browser. - DOWN. Cycle through the available views of the Sideview of VirtualDJ Browser (Automix, Sampler, Sideview, Karaoke and Clone). Press and hold SHIFT down and then use this button to open/close the Sideview of VirtualDJ Browser.
In FX mode, selects the next Video Transition or Video Effect (depending on the BACK/FWD buttons selection). - LOAD. Press these buttons to load the selected track to either the left or right assigned VirtualDJ deck. Press and hold the same buttons down for more than 1 second, to unload the same deck.
Hold SHIFT down and then press the left LOAD button to assign deck 1 or deck 3 as left. If deck 3 is assigned as left, the led will be on. Hold SHIFT down and then press the right LOAD button to assign deck 2 or 4 as right. If deck 4 is assigned as right, the led will be on. - SPLIT. Press this button to split the Headphones Output and route the selected (PFL) deck to the left side of Headphones and the Master Output to the right side of Headphones. (Hardware Operation)
- HEADPHONES MIX. Adjust how the mixer Channels and the Master Output blend at the Headphones Channel. Hardware operation, but movement visible on the VirtualDJ GUI.
- HEAPHONES LEVEL. Adjust the Volume Output of the Headphones Channel. Hardware operation, but movement visible on the GUI.
RECORD & TIMECODES
Recording & Broadcasting
The American Audio 14MXR does not offer the ability to record or broadcast your mixing internally. However, recording & broadcasting (including the Microphone inputs) is possible in both Mixer and Controller modes, by following the way described below.
- Connect the Booth Output with either Inputs CH2 or CH3, using a proper 2XRCA cable.
- Head to the AUDIO tab of VirtualDJ Settings and add a record line to the audio configuration and select the Inputs Channels 1&2 or 3&4 (depending on which Input CH the Booth Output is routed.
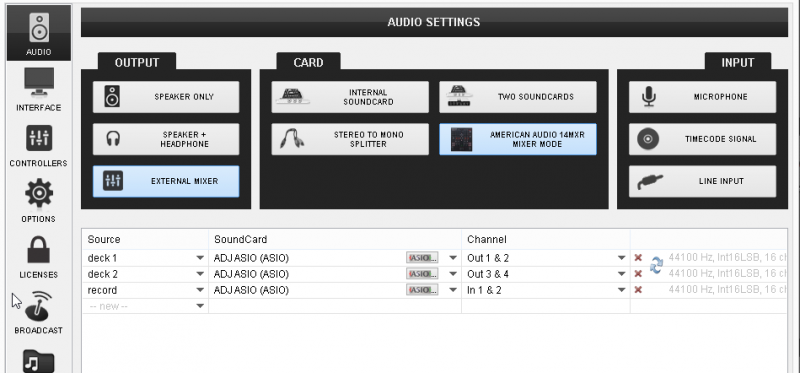
In Controller mode, Master and Headphones should be used of course. The image above shows the Mixer mode, but recording is offered in a similar way.
timecodes
The American Audio 14MXR offers the ability to use Timecode CDs or Vinyls (DVS) in Mixer mode.
- Connect your CD players or turntables with the Inputs of CH 2 and CH3, using proper 2xRCA cables.
- Head to the AUDIO tab of VirtualDJ Settings, and click on the Timecode button in the Input tab.
The following audio configuration will be created and the Timecode on/off buttons will appear on the VirtualDJ GUI.
Click APPLY.