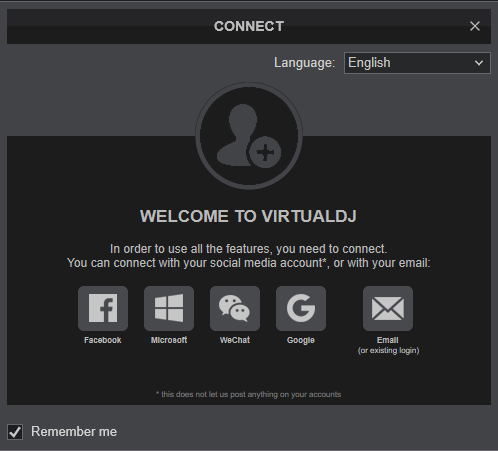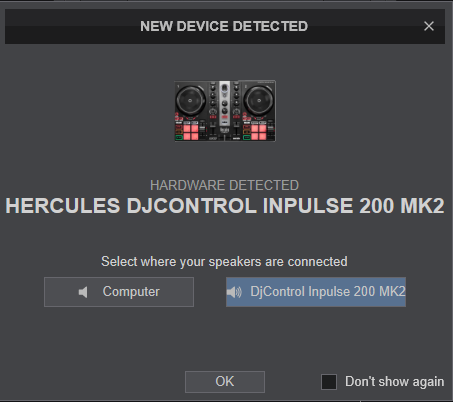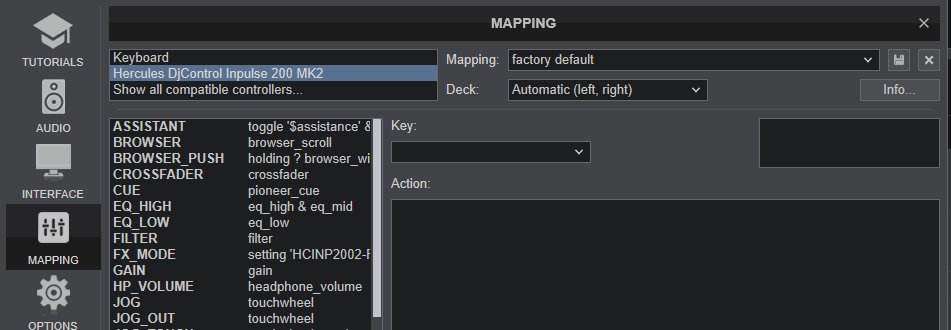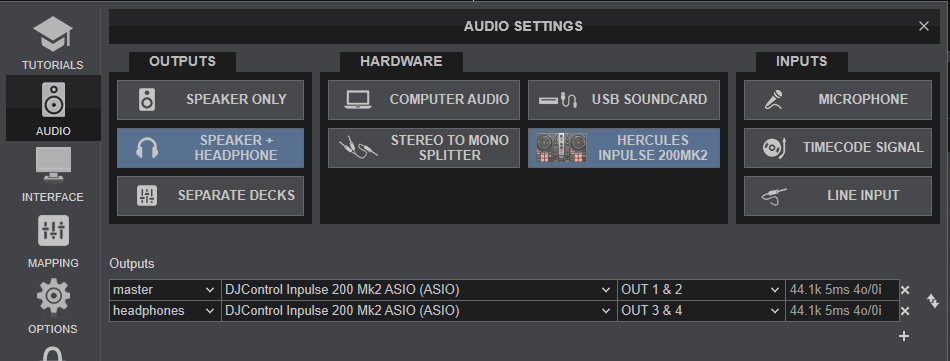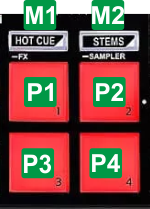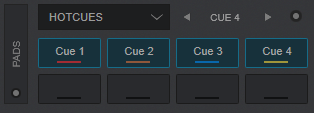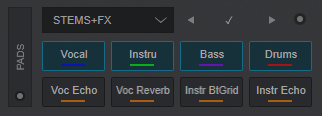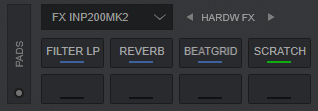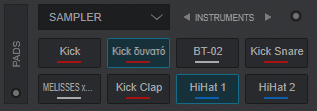HERCULES INPULSE 200 MK2
for VirtualDJ 2023 Last Update : July 2023
SETUP
Drivers & Firmware
Drivers : It is recommended to install the HDJC Series Driver for both
Windows and
Mac OS from
https://support.hercules.com/en/product/djcontrolinpulse200mk2-en/ Firmware: : No firmware update is available at the time this manual was written, but it is advised to check for any updates at Hercules Support Center
https://support.hercules.com/en/product/djcontrolinpulse200mk2-en/VirtualDJ Setup
Download and install VirtualDJ from https://www.virtualdj.com/download/index.html (in case you have not done already)
Once VirtualDJ is launched, a Connect Window will appear to choose one of the available ways to login.
A Pro Infinity, a Pro Subscription or a PLUS License is required to use the Hercules DJControl Inpulse 200MK2. Without any of the above Licenses, the controller will operate for 10 minutes each time you restart VirtualDJ.
https://www.virtualdj.com/buy/index.html
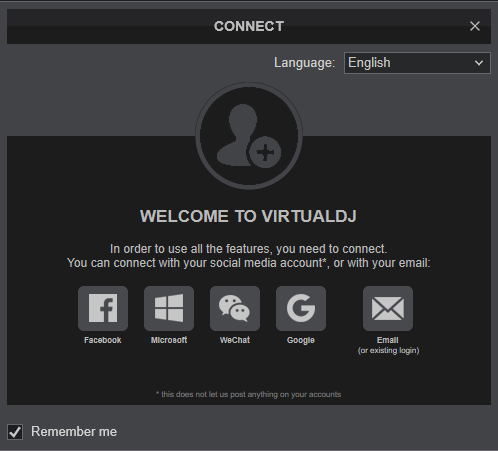 A detection window will appear next verifying the proper connection.
A detection window will appear next verifying the proper connection.
Click on the Inpulse 200MK2 button to allow VirtualDJ to auto-create the pre-defined audio configuration.
Click to OK
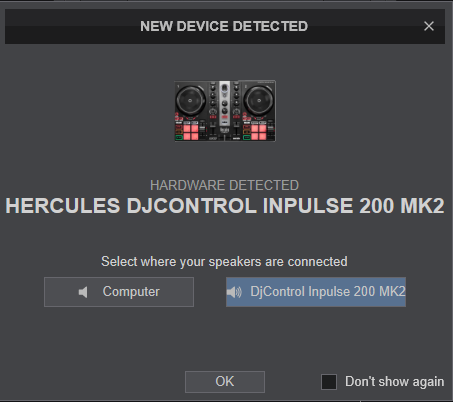
The device is now
ready to operate.
MIDI Operation.
The device should be visible in the MAPPING tab of VirtualDJ Settings and the “
factory default” available/selected from the Mappings drop-down list. The factory default Mapping offers the functions described in this Manual, however those can be adjusted to your needs via VDJ Script actions.
Find more details at
https://www.virtualdj.com/wiki/VDJ8script.html 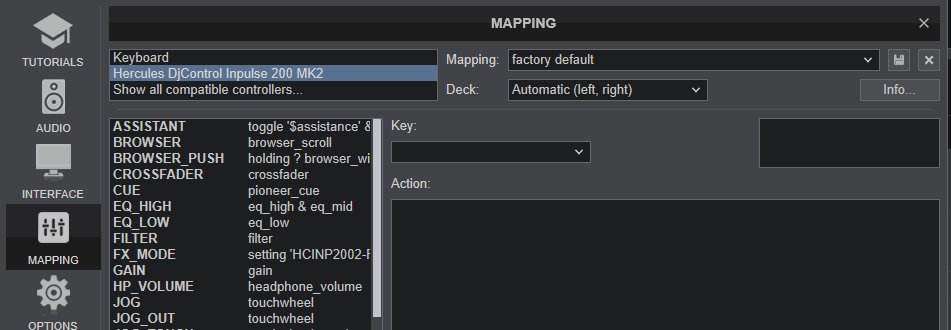
AUDIO Setup
The device has a pre-defined Audio configuration and a special button in the AUDIO tab of VirtualDJ Settings to provide that. The default audio configuration requires speakers to be connected at the rear-side
Master RCA sockets and headphones at the front panel 1/4" socket.
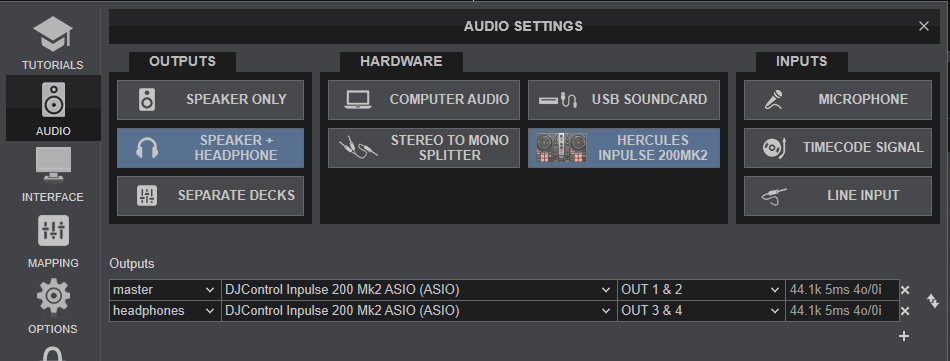
For further software settings please refer to the User Guide of VirtualDJ.
https://www.virtualdj.com/manuals/virtualdj8/index.html
CONTROLS
 M MASTER OUTPUTConnect a pair of amplified speakers using standard RCA cablesH HEADPHONES SOCKETConnect your Headphones using a 1/4 " cable or adapterS SHIFTPress this button down to access secondary actions as described in the SHIFT ACTION column
M MASTER OUTPUTConnect a pair of amplified speakers using standard RCA cablesH HEADPHONES SOCKETConnect your Headphones using a 1/4 " cable or adapterS SHIFTPress this button down to access secondary actions as described in the SHIFT ACTION columnKEY
ACTION
SHIFT (SECONDARY) ACTION
1 PLAYPlay/Pause the track loaded to left/right deckPlay-stutter track. When pressed, track will resume playing from the previously stopped position2 CUESets current position as Temporary Cue point.
Preview track when paused while button is pressed
Jumps and stops to the Cue point when playing[Returns to the beginning of the track3 SYNCMatch BPM and Beat Phase with the opposite deckSmooth pitch reset. When pressed track will gradually get its original tempo4 LOOP HALFHalf the size of the loop. Press and hold this button for more than 1 second to turn a 4 beats auto-loop on/offWhen not in loop, press to set current position as the beginning of a manual loop. When in Loop, enable/disable Loop In Adjust mode and then use the Jogwheel to fine-adjust the Loop In point of the loop5 LOOP DOUBLEDouble the size of the loopWhen not in loop, press to set current position as the end of a manual loop. When in loop, enable/disable Loop Out Adjust mode and then use the Jogwheel to fine-adjust the Loop Out point of the loop6 LOOPEnable/disable a Loop in size of the selected Beats.Enable/disable Vinyl mode. When enabled, use the upper/top surface of the jogwheel to scratch and the outer to bend. When disabled, the entire surface (upper and outer) of the jogwheel will be used for bending 7 JOGWHEELTouch-sensitive jogwheel for scratching or bending (temporary speed up/down tempo) the track, depending on the Vinyl mode.Fast seek (search) track forward/backwards8 BEAT ALIGNThese leds indicate the direction the jogwheel needs to be moved to, in order its beat-grid to match with the opposite deck. Leds will operate if:
- the BeatMatch Guide button [26] is turned on
- the Deck is not the Master-Deck (deck that is playing out live - on air)
- the deck is not playing 9 TEMPOAdjust the tempo of the loaded track When in middle position (green led is turned on), the track plays at its original speed.. 10 TEMPO ASSISTANT LEDsWhen turned on, the LED will indicate the direction the Tempo fader needs to be moved in order the track to get the same BPM as the opposite one.
When a LED flashes, indicates the direction the Tempo fader needs to be moved in order the actual/hardware fader to catch the software tempo value and re-gain tempo control from the Inpulse. This can happen if the SYNC button is pressed and the track gets a tempo value different than the one the hardware fader designates.
Both LEDs will operate only when the BeatMatch Guide button [26] is enabled.
. 11 PAD MODESSet the 4 Pads to Hotcue, Stems FX (long press of Hotcue button) or Sampler (long press of Stems button) mode. See Pads page for further details. 12 PADSThese buttons offer different functionality depending on the selected Pads mode See Pads page for further details.These buttons offer different functionality depending on the selected Pads mode See Pads page for further details13 CROSSFADERWhen on far left position, only sound from the left deck will be heard from the Master Output. When at far right position, only the sound of the right deck will be heard from the Master Output. In all other positions, the audio signals from left/right decks will be blend. 14 VOLUMEAdjust the Volume of the Left/Right deck 15 PFLUse these buttons to send the pre-fader audio signal of the Left/Right deck to the Headphones channel for pre-listening (connection at the front side). 16 FILTERUse these knobs to apply the selected Color FX (High/Low Pass Filter by default) to the Left/Right deck. No Color FX is applied (off) when the knob is at the center/middle position 17 LOWUse these knobs to cut/boost the frequencies of the Low/Bass Equalizer Band No adjustment is made when the knob is at the middle/center position 18 HIGHUse these knobs to cut/boost the frequencies of the Mid and High/Treble Equalizer Band No adjustment is made when the knob is at the middle/center position 19 GAINUse these knobs to adjust the pre-fader output level of the Left/Right deck When the knob is at the middle/center position, the track will be at zero dB level (or any other value set in VirtualDJ Options) 20 LOADUse these buttons to load the selected track from the Browser to the Left/Right deck. Double/fast-press these buttons to clone the track from the opposite deck to the Left/Right deck.Unload the deck 21 BROWSERUse this dial to scroll through the folders or tracks, depending on the focused Browser List.
Push the dial, to toggle focus between the Folders and Songs Lists. When focus is on the Folders List, push and hold dial down (for about 1 second) to open/close sub-folders.
The RGB led of this dial indicates the currently playing out deck (on air), blue for Left deck and red for Right deck Push to toggle between Normal and Zoom Browser view (applies to default VirtualDJ GUIs and other custom ones that support Browser zoom 22 ASSISTANTUse this button to select the Recommendations folder and get online suggestions based on the currently playing track. Press again to select the previously working folder. 23 MASTER VOLUse this knob to adjust the level of the Master Output (connection at the rear panel). 24 HEADPHONES VOLUse this knob to adjust the level of the Headphones Output (connection at the front panel). 25 MASTER PFLUse this button to send the audio signal from the Master Output to the Headphones channel. Hardware operation, not visible in GUI or controlled from VirtualDJ 26 BEATMATCH GUIDEUse this button to enable/disable Beat-Match Guide. When enabled, the Beat-Align [8] and Tempo assistant [10] leds will offer their described functionality
PADS
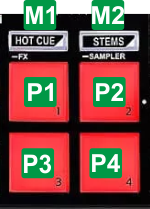
KEY
ACTION
SHIFT ACTION
M1 HOTCUEPress this button to assign the 4 Pads to Hotcues mode (led will be turned on solid)Set the 4 Pads to FX mode (led will be flashing)M2 STEMSPress this button to assign the 4 Pads to Stems mode (led will be turned on solid)Set the 4 Pads to Sampler mode (led will be flashing)HOTCUE MODE
Press the HOTCUE mode button [M1] to set the Pads to Hotcue mode. The Hotcue Pads page will be also displayed on the GUI of VirtualDJ, reflecting the operation of the 4 top Pads. 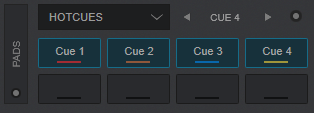
Hotcues Pads Page KEY
ACTION
SHIFT (SECONDARY) ACTION
PADS 1-4Assigns current track's position to Hotcue 1 to 4 or jumps to its position if already setDelete the assigned Hotcue 1 to 4
STEMS MODE
Press the STEMS mode button [M2] to set the Pads to Stems mode. The Stems+FX Pads page will be also displayed on the GUI of VirtualDJ, reflecting the operation of the 4 top Pads.
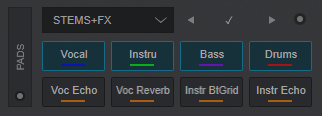
Stems+FX Pads Page KEY
ACTION
SHIFT (SECONDARY) ACTION
PADS 1-4Press a Pad to mute a Stem channel (Vocals, Instruments, Bass and Drums)Select a Stem as Solo (will mute the other Stems)
FX MODE
Hold SHIFT and then press the HOTCUE mode button [M1] to set the Pads to FX mode (led will be flashing). The
FX INP200MK2* Pads page will be also displayed on the GUI of VirtualDJ, reflecting the operation of the 4 top Pads.
*Note: This special Pads Page will be available to select, only if the Inpulse 200 MK2 is connected.

Inpulse200 FX Pads Page - SOFTWARE mode
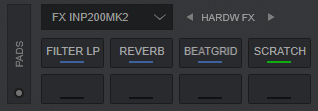
Inpulse200 FX Pads Page - HARDWARE mode
The device offers 2 modes for this Pads page and can be toggled in VirtualDJ Settings->OPTIONS->CONTROLLER sub-category via the FXmode setting (available only when Inpulse 200MK2 is connected) or using the Parameter arrow buttons
 FX Mode Setting
FX Mode Setting In
Software FX mode (default), the Pads trigger the selected Effects in FX Slots 1 to 3 and their functionality is explained below.
KEY
ACTION
SHIFT (SECONDARY) ACTION
PAD 1Trigger the Effect selected in FX Slot 1 Opens the FX drop-down List to select an Effect for FX Slot 1PAD 2Trigger the Effect selected in FX Slot 2 Opens the FX drop-down List to select an Effect for FX Slot 2PAD 3Trigger the Effect selected in FX Slot 3 Opens the FX drop-down List to select an Effect for FX Slot 3PAD 4Cycle the FX Stems mode (Off, Vocal, Melody, Rhythm). When turned Off, the Effects will apply to the entire Track. When in other modes, the Effects will apply to the relative Stem channelSetthe Stems FX mode to OffThe functionality of the Pads in
Hardware mode is mostly hard-coded in the Inpulse firmware and most of it cannot be changed. As a result of this hardware functionality, the Pads on the GUI do not offer any functionality if triggered from GUI, they just offer an aid showing the selected FX mode and an idea of what each Hardware pad does.
KEY
ACTION
SHIFT (SECONDARY) ACTION
PAD 1Press and hold Pad 1 to trigger the Filter LP Effect. The pad also controls the 1st Parameter of the LP Filter effect, starting from the zero value and gradually increasing to the maximum, as long as the pad is pressed. Effect is turned on when the pad is released (momentary) PAD 2Press Pad 2 to trigger the Reverb * Effect. The pad also assign the 1st Parameter of the Reverb effect to a certain value, and gradually fast-decreases deck's Volume to the minimum. Effect is turned on when the pad is pressed again (toggle)Same action PAD 3Press and hold Pad 3 to trigger the Beat Grid Effect. The Effect is turned off when the pad is released (momentary) PAD 4Press and hold Pad 4 to perform a "Baby" Scratch effect at the current position. The Scratch is turned off when the pad is released (momentary) Note *:
For best results on the Reverb Effect, it is advised to enable the Post Fader Effects setting (from VirtualDJ Settings->Options tab->fxProcessing setting to Post-fader). This will allow to some Effects, such as the Reverb one, to continue trailing for a while, when the Volume fader is moved to the minimum position
SAMPLER MODE
Hold SHIFT and then press the STEMS mode button [M2] to set the Pads to Sampler mode. The Sampler Pads page will be also displayed on the GUI of VirtualDJ, reflecting the operation of the 4 top Pads. 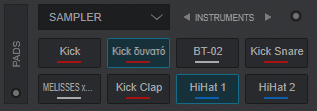
Sampler Pads Page KEY
ACTION
SHIFT (SECONDARY) ACTION
PADS 1-4Press Pad 1 to 4 to trigger a Sample (1 to 4) of the selected Sampler Bank (1st Parameter of Sampler Pads page) The sample will be triggered depending on the selected Trigger Sampler mode (2nd Parameter of the Sampler Pads page) Stop the playing sample. Useful when the Stutter or Un-mute trigger mode is selected*Note: If the selected Sampler Bank has less than 5 samples, both sides of the Pads will trigger the same samples. If the selected Sampler Bank has more than 4 samples, the left side Pads will trigger Samples 1 to 4 and the right side Pads will trigger Samples 5 to 8.
For further Technical features and specifications, visit Hercules DJ CONTROL INPULSE 200 MK2
Product's Page
 Hardware Integration Department 2023 - ATOMIX PRODUCTIONS Reproduction of this manual in full or in part without written permission from Atomix Productions is prohibited.
Hardware Integration Department 2023 - ATOMIX PRODUCTIONS Reproduction of this manual in full or in part without written permission from Atomix Productions is prohibited.