PIONEER DDJ-1000SRT

INSTALLATION
Firmware & Drivers
Firmware: At the time this manual was written there are no firmware updates available for Pioneer DDJ-1000SRT. However always check Pioneer Dj website for any firmware updates.
Drivers: Install the latest drivers (for both Windows and MacOS X computers) from Pioneer Dj
Attention MAC Users: MAC users using OS X 10.13 or greater need to allow the drivers to run via [System Preferences] > [Security & Privacy] applet before using the controller. For more information please read Pioneer DJ documentation on this subject.
Download and install VirtualDJ 2020 from our Downloads Page
(in case you have not done already)
Once VirtualDJ 2020 is launched, a Login Window will appear. Please login with your preferred method from the ones provided.

A Pro Infinity or a Pro Subscription License is required to fully use the Pioneer DDJ-1000SRT.
Without any of the above Licenses, the controller will operate for 10 minutes each time you restart VirtualDJ.
Buy a license
Click on the "Use Soundcard" button for VirtualDJ to apply the predefined audio setup with the built-in sound card of the DDJ-1000SRT. You can still change that from Settings->AUDIO tab.
Click to OK.

Advanced Setup
MIDI Operation
The unit should be visible in the CONTROLLERS tab of Config and the “factory default” should be available/selected from the Mappings drop-down list. The factory default Mapping offers the functions described in this Manual, however those can be adjusted to your needs via VDJ Script actions.
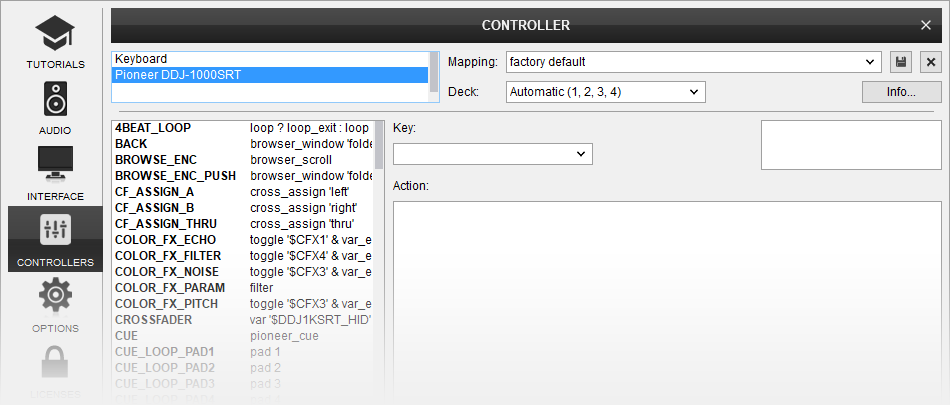
Find more details at VDJ Pedia
AUDIO Setup
The unit has a pre-defined Audio setup and a special button in the AUDIO tab of Config to provide that. Alternative Audio setups can be applied in the same window.

For further software settings please refer to the Manuals of VirtualDJ 2020
LAYOUT
S SHIFT: Hold this button down to access secondary functions of Pioneer DDJ-1000SRT (mainly in black lettering inside a gray box)

The functionality of each button, knob and slider per section (as shown in the image above) will be explained in detail in the next chapters
Mixer & Effects

MIXER CONTROLS
- CROSSFADER. Blends audio between the channels assigned to the left and right side of the crossfader.
- CROSSFADER CH ASSIGN. Define if a mixer channel will be output regardless of the position of the crossfader (THRU position) or Left/Right.
- VOLUME. Adjust the Volume of each channel. While SHIFT is held down, the VOLUME faders will stop the deck at the previously selected Cue when these reach the minimum level (zero) and will start the deck (synced to the other deck) if those move from the zero position. (Fader Start)
- CUE (PFL) (per channel) Press these buttons to send each channel to the Headphones Output channel.
- COLOR FX PARAMETER. Adjust the parameter of the selected COLOR FX for each channel. When in middle position, the COLOR FX has no effect on the sound.
- LOW EQ. Adjust the Low frequencies for each mixer channel.
- MID EQ. Adjust the Mid frequencies for each mixer channel.
- HI EQ. Adjust the High frequencies for each mixer channel.
- TRIM. Adjust the Gain of each mixer channel.
- CH INPUT VUMETER. Shows each channels input (pre fader) volume.
- INPUT SELECTORS. Define the source of each Channel. Put the switchers to USB A or USB B position for software mixing.
- MASTER VOLUME. Adjust the level of the Master Output.
- MASTER OUTPUT VUMETER. Shows the master output volume of the unit.
- BOOTH MONITOR. Adjust the level of the Booth Output of the DDJ-1000SRT.
- MASTER CUE (PFL). Send the Master Output of the unit to the Headphones Output channel. Please note that in order to hear the Master Output on your headphones you must also turn the HEADPHONES MIXING (17) knob to the desired position.
- HEADPHONES VOLUME. Adjust the volume of the Headphones Channel.
- HEADPHONES MIXING. Adjust how the Channels and the Master Output blend at the Headphones Channel.
- SAMPLER VOLUME. Adjust the Master Output Volume of the VirtualDJ Sampler
- SAMPLER PFL. Send the sound of VirtualDJ Sampler to the Headphones Output channel.
- SOUND COLOR FX. Select one of the predefined Color Effects (Dub Echo, Pitch, Noise and Filter).
- MIC LOW EQ. Adjust the Low frequencies of MIC1 and MIC2 Inputs of the DDJ-1000SRT
- MIC HI EQ. Adjust the High frequencies of MIC1 and MIC2 Inputs of the DDJ-1000SRT
- MIC 2 VOLUME. Adjust the Volume Level of MIC2 Input of the DDJ-1000SRT
- MIC 1 VOLUME. Adjust the Volume Level of MIC1 Input of the DDJ-1000SRT
- MIC CONTROL. Turn ON and OFF the MIC1 and MIC2 Inputs of the DDJ-1000SRT or enable the auto Talk Over.
EFFECT CONTROLS
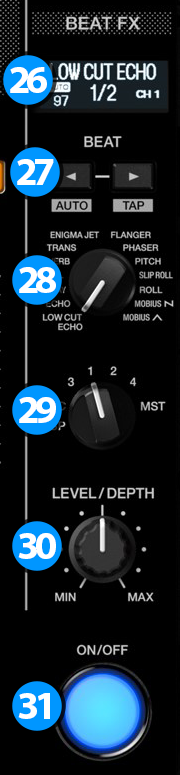 The BEAT FX section is used to apply hardware effects to Decks, Master, Mic or Sampler.
The BEAT FX section is used to apply hardware effects to Decks, Master, Mic or Sampler.- BEAT FX LCD SCREEN: Shows information about the selected effect.
- BEAT: Use these buttons to half/double the Beats Parameter of the selected Effect (for the Effects that are beat-aware). The beats value is displayed on the LCD screen.
- BEAT FX SELECT: Use this selector knob to select one of the available Beat FX. The name of the selected Effect is displayed on the LCD screen.
- BEAT FX ASSIGN: Use this selector knob to select to which source the effect will apply to. (Decks, Master, Mic or Sampler). The selected source will be displayed on the LCD screen.
- BEAT FX LEVEL: Use this knob to adjust the 1st Parameter of the selected Effect.
- BEAT FX ON: Use button to enable/disable the selected Beat FX. Its led will flash when enabled
Deck Controls
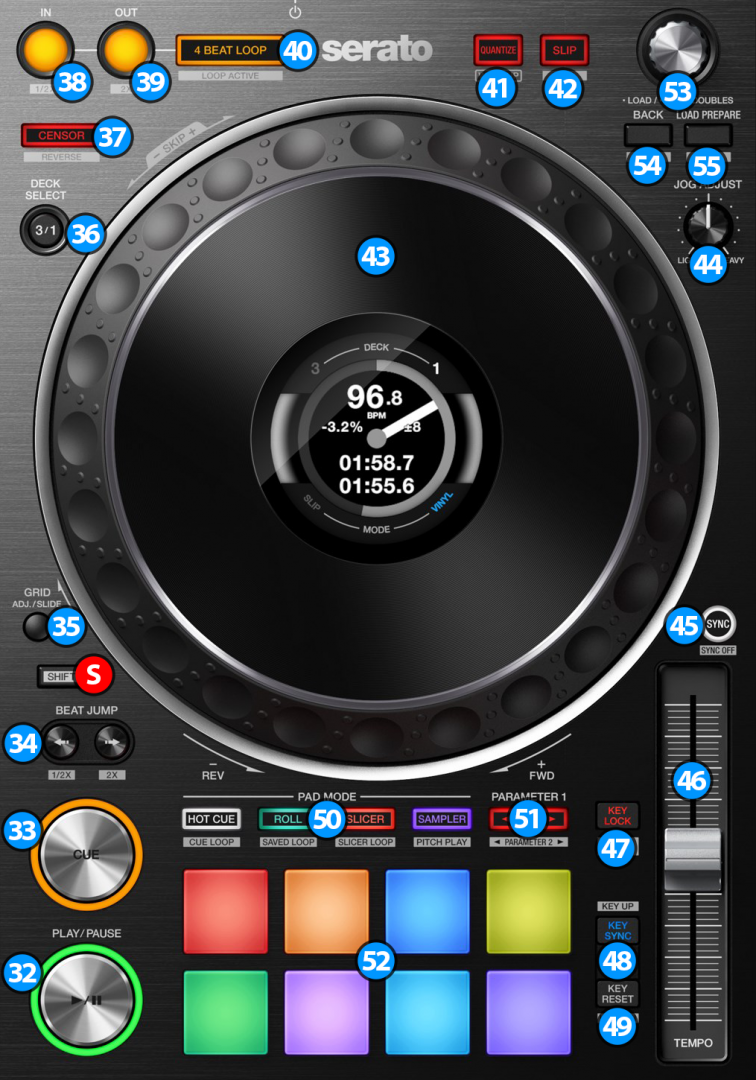
- PLAY/PAUSE. Plays / Pauses the track. Press and hold SHIFT and then press this button to "stutter-play" the track from the last set Cue Point.
- CUE. When the Deck is paused, you can set a temporary Cue Point by moving the Platter to place the Audio Pointer at the desired location and then pressing the Cue Button. During playback, you can press the Cue Button to return the track to this Cue Point. (If you did not set a Cue Point, then it will return to the beginning of the track.). If the Deck is paused, you can press and hold the Cue Button to play the track from the Temporary Cue Point. Releasing the Cue Button will return the track to the temporary Cue Point and pause it. To continue playback without returning to the Temporary Cue Point, press and hold the Cue Button, then press and hold the Play Button, and then release both buttons.
Hold down SHIFT and then press this button to return to the beginning of the track. - BEAT JUMP: Use these buttons to move track backwards/forward by 4 beats*. Keep the buttons pushed for continuous seeking.
*-> The amount of beats to jump is adjustable. Hold down SHIFT and press Jump back button to halve the amount of beats. Hold down SHIFT and press the Jump forward button to double the size of beats. Each time the unit gets connected to VirtualDJ the amount of beats will reset back to default 4 beats value.
- S SHIFT. Press and hold this button to access secondary functions (black lettering in gray box) of other controls on the DDJ-1000SRT
- GRID ADJUST: Hold this button pressed and move the outer surface of the jog (43) to shift the grid of beats (CBG) of the current track.
Hold this button pressed and move the top / touch sensitive surface of the jog (43) to adjust the BPM of the current track. - DECK SELECT. Switch Left decks (1 and 3) and Right Decks (2 and 4).
- CENSOR. Press and hold this button to play the track backwards. On release the track will continue from the position it would have been if the button was never pressed. Hold down SHIFT and press this button (momentarily) to play the track backwards. Press again to return to forward direction.
- LOOP IN. Use this button to set a Loop In point (for manual looping).
Hold down SHIFT and press this button while a loop is active in order to halve the length of the current loop - LOOP OUT. Use this button to set a Loop Out point (for manual looping).
Hold down SHIFT and press this button while a loop is active in order to double the length of the current loop. - 4 BEAT LOOP. Use this button to activate an automatic 4 beat loop. If a loop is active use this button to exit the loop
Hold down SHIFT and press this button to activate a Saved Loop. - QUANTIZE. Press this button to toggle Quantize on/off. When Quantize is enabled, setting loops, jumping between hot cue points and starting playback of the deck will snap to the grid (CBG) of the track.
- SLIP. Enables Slip Mode. Several software functions (such as Jogwheel movements, HotCues and Loops) will apply temporary on the track, and the track will return to the position it would have been if those functions were not triggered. Hold down SHIFT and press this button to toggle between the Scratch and Bend Jogwheel modes.
- JOGWHEEL. Pressure sensitive platter for scratching (Vinyl Mode) or bending (CD Mode).
- JOG FEELING ADJUST. Adjust the tension of the jogwheel (hardware operation)
- SYNC. Press this button to automatically match the corresponding Deck's tempo with the opposite Deck's (or the Master Deck’s if using a 4 decks Skin) tempo and phase. Hold down SHIFT and press this button to reset the tempo of the track back to it's original value.
- TEMPO. Controls the track's playback tempo.
- KEY LOCK. Press this button to "lock" the track's pitch to its original key. The track's tempo will remain at the speed designated by the Pitch Fader. Hold down SHIFT and press this button to cycle through the available pitch ranges (8%, 16%, and 50%)
- KEY SYNC. Press this button to match the musical Key of the track with the Key of the Master deck (or the other deck if using a 2 decks skin). The change of the Key will be the smallest required to make it compatible with the other Key. Hold down SHIFT and press this button to increase the key of the track by one semitone.
- KEY RESET. Press this button to reset the musical Key of the track to it's original value. Hold down SHIFT and press this button to decrease the key of the track by one semitone.
- PAD MODE. Switch the pads of the unit to various modes (see PADS)
- PAGE/PARAMETERS. Offer various operations, depending on the PADs Mode (see PADS)
- PADS. Offer various operations, depending on the PADs Mode (see PADS)
BROWSER CONTROLS
- BROWSE.
Turn: Scrolls through files or folders.
Push: If focus is on the Folders list press the knob to set focus on the Songs list. If focus is on the Songs list, press once to load the selected track on the deck, or press twice (double-click) to clone the track from the other deck to this deck.
Hold down SHIFT and press the knob down to display the VirtualDJ Browser in zoom state. - BACK. Press this button to set focus to the Folders list. If focus is on Folders list, use this button to expand/collapse sub-folders.
Hold down SHIFT and press this button to add the selected track on the current playlist. - LOAD PREPARE.. Press this button to set focus to the Sideview list. If focus is on Sideview list, press this button to set focus back to Songs list.
Hold down this button for one second to show/hide the track info panel.
Hold down SHIFT and press this button to cycle though the available Sideview lists (Automix, Sidelist, Karaoke, Sampler and Clone).
ON JOG DISPLAY
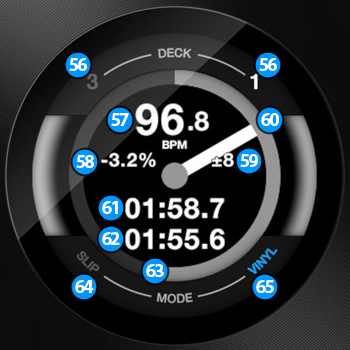
- DECK. Shows the current deck assignment for the deck controls.
- CURRENT BPM. Shows the current BPM (Beats Per Minute) of the track.
- PITCH ADJUSTMENT. Shows the current pitch adjustment of the track.
- PITCH RANGE. Shows the pitch range that can be used by the Tempo Slider.
- JOG ROTATION STICKER. Shows the rotation of the jog.
- ELAPSED TIME. Shows the elapsed time of the track.
- REMAINING TIME. Shows the remaining time of the track.
- TRACK PROGRESS. Shows the overall track progress.
- SLIP. Turns on when slip mode is active
- VINYL. Turns on when vinyl mode is active.
PERFORMANCE PADS
The 8 Pads offer various functions, depending on the selected Pad mode. Each of the 4 Pad mode buttons offers 2 individual modes. One with the press of the mode button, and an additional mode with press of the mode button while SHIFT is held down. The 8 modes represent a page of the PADS section on the default VirtualDJ GUI.
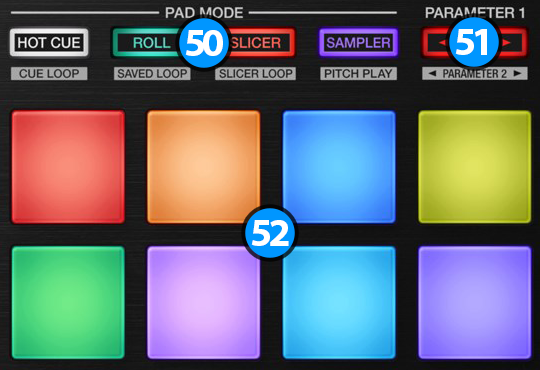
- PAD MODE. Press any of the 4 available Pad mode buttons to set the Pads to Hotcues, Loop Roll, Slicer and Sampler mode.
Hold SHIFT and then press any of the 4 available Pad mode buttons to set the Pads to Cue Loop, Saved Loops, Scratch and Keycue mode. - PADS. The 8 Pads offer different functionality depending on the selected mode.
- PARAMETERS. Depending on the selected page, these buttons control various parameters of the selected page.
HOTCUES
Press the HOT CUE mode button to set the PADs to Hot Cue mode (button will be lit white) and automatically load the Hotcues pads page in VirtualDJ GUI
Each one of the 8 pads assigns a Hot Cue Point, or jumps the track to that Hot Cue Point (if assigned).
When a Hot Cue Button is unlit, you can assign a Hot Cue Point by pressing it at the desired point in your track. Once it is assigned, the Hot Cue Button will light on.
Hold SHIFT and then press a pad to delete its assigned Hot Cue Point.
Press the PARAMETERS buttons to jump to previous/next cue point in the track (if it exists)
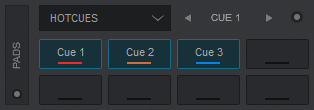
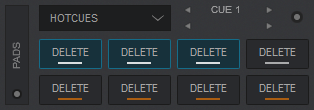
LOOP ROLL
Press one of the 8 pads to trigger a momentary Loop Roll. Once the Pad is released, the track will resume playing from the position it would have been if the Loop Roll was never triggered. The exit point will be visible on the waveform of the VirtualDJ GUI with an additional “running” play marker.
Hold SHIFT to get ½, ¾, 1 and 2 beats Loop Roll sizes for the 4 lower pads.
Use the Page menu to apply the Loop Rolls to Video.
The PARAMETER buttons are not used in this mode.
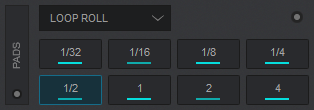
SLICER
Press the SLICER mode button to set the PADs to Slicer mode (button will be lit red) and automatically load the Slicer Pads page in VirtualDJ GUI
The 8 pads represent eight sequential beats—"Slices"—in the Beat Grid. The currently playing Slice is represented by the currently green lit pad. The light will move through the pads as it progresses through each eight-Slice phrase. Press a pad to repeat that Slice (hold it down if you want to keep looping it).
Once the Pad is released the track will continue to play from the position it would have been if the pad was never pressed.
Hold SHIFT and then use the Pads to repeat the memorized Slices (the Slices played/repeated last time)
Use the PARAMETER buttons to adjust the length of the Loop applied to the slice.
Hold SHIFT down and then use the PARAMETER buttons to adjust the step of the Slices
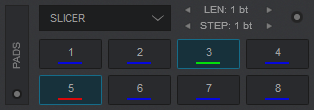
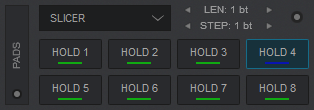
SAMPLER
Each one of the 8 pads triggers a sample from the selected Sampler Bank of VirtualDJ. If a bank has less than 9 samples, both sides of the DDJ-1000SRT will control the same samples. If a bank has more than 8 samples, the left side of the DDJ-1000SRT will control samples 1 to 8 and the right side samples 9 to 16.
Press the pads to trigger a sample. Depending on the selected trigger Pad mode, use SHIFT and the same pads to stop the sample.
Use PARAMETER buttons to select the Sampler Bank (previous/next).
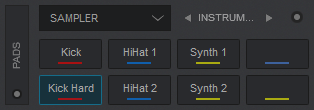
CUE LOOP
In this mode each one of the 8 pads assigns a Hot Cue Point or jumps the track to that Hot Cue Point, but in both cases, it also triggers a Loop at that point (momentary or toggle depending on the selected mode from the Page menu).
Hold SHIFT and then press a pad to stutter/jump to the Hotcue (loop will remain triggered)
Use PARAMETER buttons to half/double the size of the triggered Loop.
Hold SHIFT and then use PARAMETER buttons to select the On/Off (Toggle) or Hold (momentary) Loop trigger mode.
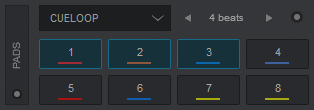
SAVED LOOPS
Hold down SHIFT and press the ROLL mode button to set the PADs to Saved Loops mode (button will be lit orange) and automatically load the SAVED LOOPS page in VirtualDJ GUI.
Each one of the 8 pad represents a slot to save and recall a loop.
Press a Pad to save (and trigger at the same time - if not already) a Loop at the current position.
Hold the same Pad down for more than 2 seconds to delete the saved loop from the slot.
When a Loop is saved to a slot, use the same Pad to load* (enable) the saved loop, but not jump to its position if the loop is saved to a later position than the current one (loop load and prepare).
Hold SHIFT and then use the same Pad to load* (enable) the saved loop, and jump to its position.
*Note that only 1 Loop can be enabled each time.
Use the PARAMETER buttons to half/double the size of the Loop.
Hold SHIFT and then use the PARAMETER buttons to move the Loop back/forth in time by 1 beat steps.
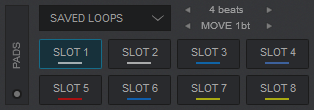
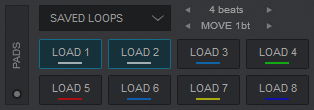
SCRATCH
In this mode, each one of the 8 Pads performs a different Scratch routine
The PARAMETER buttons are not used in this mode.
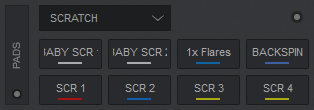
KEY CUE
Hold down SHIFT and press the SAMPLER mode button to set the PADs to KeyCue mode (button will be lit green) and automatically load the KeyCue Pads page in VirtualDJ GUI
In this mode, the Pads trigger a selected Hotcue point (or the Temporary Cue if none selected or not available) at a selected Key semitone (from -7 to +7).
8 different pages/banks are offered with various semitone values to use and a 0 value (reset key to it's original value) is always offered in all pages.
Hold SHIFT and then select a Hotcue for the Key pads to trigger. Each time a Pad is pressed, the track will jump to that Hotcue point and will also alter the Key of the track to the value designated by it assigned value.
Use the PARAMETER buttons to adjust the Key of the track without trigger a Hotcue.
Hold down SHIFT and use the PARAMETERS buttons to select a different bank with different key semitone values.
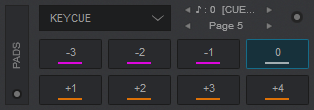
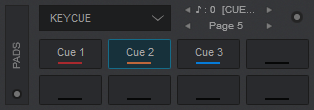
Read further details about Pads in the VirtualDJ 2020 manual
Front - Rear


- HEADPHONES CONNECTOR: Connect your headphones. Both sizes (3.5mm and 6.35mm ( 1⁄4 in)) are offered.
- MASTER OUT1: Master signal output connectors (XLR – Balanced). Use this to connect on your pro grade amplifier or self-powered speakers.
- MASTER OUT2: Master signal output connectors (RCA – Unbalanced). Use it to connect with another mixer, or consumer grade amplifier.
- BOOTH OUT: Booth signal output (TRS – Balanced). The strength of the signal is controlled by “BOOTH MONITOR LEVEL” knob (14) on the mixer section. Use it to connect your booth speakers, or an amp that needs different sound output level than master output.
- GND SCREW: Use it to screw your GND (ground) cable from turntables that provide it in order to eliminate GND static noise.
- CH4 INPUTS: Connect an analog source on CH4 of the DDJ-1000SRT mixer. You can connect a turntable or a CD-Player. The input is selectable via “INPUT SELECT SWITCH” (11) on the mixer section
- CH2 INPUT: Connect an analog source on CH2 of DDJ-1000SRT Mixer. You can only connect a CD-Player, or a similar line level device.
- CH1 INPUT: Connect an analog source on CH1 of DDJ-1000SRT Mixer. You can only connect a CD-Player, or a similar line level device.
- CH3 INPUTS: Connect an analog source on CH3 of the DDJ-1000SRT mixer. You can connect a turntable or a CD-Player.
- USB B CONNECTOR: Use a standard USB cable to connect DDJ-1000SRT with your computer.
- USB A CONNECTOR: Use a standard USB cable to connect DDJ-1000SRT with your computer.
- MIC 2 INPUT: Connect a mic on the DDJ-1000SRT mixer. You can use only a Jack (TRS) connector.
- MIC 1 INPUT: Connect a mic on the DDJ-1000SRT mixer. You can use XLR or Jack (TRS) connectors.
- POWER SWITCH: Turns on/off the power on the device. Please turn on the device only after doing and securing all connections on the back.
- DC INPUT: Connect the supplied PSU.
Advanced Audio Options
Pioneer DDJ-1000SRT offers a variety of Inputs and Operation modes. The unit can operate both as MIDI and a stand-alone hardware mixer at the same time, allowing mixing from analogue media sources (CD Players, Turntables etc) connected to one of the 4 available inputs at the rear panel, along with the ability to use a Computer DJ Application.
MIXER CHANNELS
Channel 3 (far left) :
Audio signal from an analogue source (such as a standard CD Player or Turntable) connected to the CH 3 inputs at the rear panel can be inserted and processed by the mixer when the switcher at the top panel is set to Phono/Line position.
When using the CH3 inputs, please make sure that you set the corresponding switcher on the rear of the device to the proper position (line/phono) depending on the type of the connected audio equipment.
Audio signal from VirtualDJ Deck 3 can be routed to this Channel when the switcher at the top panel is set to USB A or USB B position (depending on which USB port your computer is connected to)
Channel 1 (middle-left) :
Audio signal from an analogue line level source (such as a standard CD Player) connected to the CH 1 LINE inputs at the rear panel can be inserted and processed by the mixer when the switcher at the top panel is set to Line position.
Audio signal from VirtualDJ Deck 1 can be routed to this Channel when the switcher at the top panel is set to USB A or USB B position (depending on which USB port your computer is connected to)
Channel 2 (middle-right) :
Audio signal from an analogue line level source (such as a standard CD Player) connected to the CH 2 LINE inputs at the rear panel can be inserted and processed by the mixer when the switcher at the top panel is set to Line position.
Audio signal from VirtualDJ Deck 2 can be routed to this Channel when the switcher at the top panel is set to USB A or USB B position (depending on which USB port your computer is connected to)
Channel 4 (far right) :
Audio signal from an analogue source (such as a standard CD Player or Turntable) connected to the CH 4 inputs at the rear panel can be inserted and processed by the mixer when the switcher at the top panel is set to Phono/Line position.
When using the CH4 inputs, please make sure that you set the corresponding switcher on the rear of the device to the proper position (line/phono) depending on the type of the connected audio equipment.
Audio signal from VirtualDJ Deck 4 can be routed to this Channel when the switcher at the top panel is set to USB A or USB B position (depending on which USB port your computer is connected to)
Notes :
- Each time a different source is selected from the top switchers, the audio signal of other sources on the same channel will be muted.
- Switch between various sources is smooth, providing the ability of back-to-back dj changeover.
Recording & Broadcasting
The unit offers the ability to record the Master Output along with the Microphone and LINE Inputs directly from VirtualDJ record button (in the MASTER center panel). The dedicated Recording input channel is already pre-configured, so no further adjustments need to be done.

The recorded output includes any source routed to the Mixer, including analogue media sources connected to the LINE or PHONO Inputs when the top switchers are set to the relative position.
Timecodes (DVS)
DDJ-1000SRT offers DVS (Timecoded CDs and Vinyls) Support.
Depending on whether you use Timecode Vinyl (Turntables) or Timecode CDs (CD Players) please perform the following steps:
- Connect your Turntables to CH 3 and/or CH 4. If you use CD Players connect them to any of the available CH inputs Inputs.
- Place the Input switches on the top panel to USB A or USB B position for the related Mixer Channels (depending on which USB port your computer is connected to)
- Open VirtualDJ Settings ->AUDIO tab ans press the TIMECODE SIGNAL button from the INPUT tab
- Select the correct audio channels:
For Turntables use 5&6 for Channel 3 and 7&8 for Channel 4
For CD Players use 1&2 for Channel 1 and 3&4 for Channel 2 - Click to APPLY


Use the TIMECODE On/Off buttons that will be offered on the Decks (or in the SCRATCH panel for the 4 Decks default VirtualDJ GUI) to enable/disable Timecode control or use the Timecode signal to control a different Deck (e.g. swap Timecode control for Left decks when the 4 Decks GUI is selected)
LINE INS
DDJ-1000SRT offers 4 Line inputs that can be used to mix audio signals from analogue sources alongside with computer audio. The mixer of DDJ-1000SRT is capable to mix those signals and apply it's own effects on hardware level. However the LINE inputs can be also used to send the audio signal to VirtualDJ for processing:
- Connect your analogue media devices to one of the available LINE inputs. If you connect a source on Line 3 and/or Line 4 input, remember to switch the Line/Phono switcher to Line position for that channel(s)
- Place the Input switches on the top panel to USB A or USB B position on your mixer channels depending on with port your computer is connected at.
- Open VirtualDJ Settings ->AUDIO tab and press the LINE INPUT button from the INPUT tab
- Click to APPLY
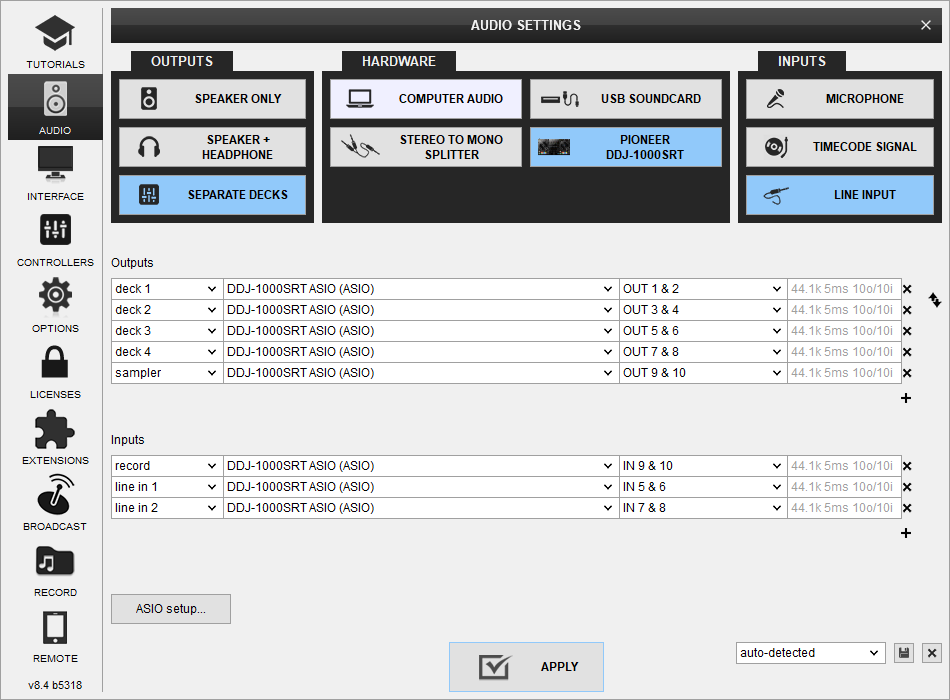
Use the LINE IN On/Off buttons that will be offered on the Decks (or in the SCRATCH panel for the 4 Decks default VirtualDJ GUI) to enable/disable Line In routing to a VirtualDJ deck.
This will provide the ability to synchronize BPM with other decks, use software Effects etc.
MICROPHONE INPUTS
DDJ-1000SRT offers 2 Microphone Inputs and Level/EQ controls from the top panel. Both audio signals from these inputs are directly routed to the Master Output of the unit.
The Microphone inputs are not part of the USB Audio interface, so these cannot be added in VirtualDJ Audio setup and will not control the software Microphone section in the MASTER panel of VirtualDJ GUI and vice versa.
However, as mentioned in the Recording section, both Microphone Inputs can be recorded via the REC button of VirtualDJ via the dedicated recording input channel of the Audio interface.
