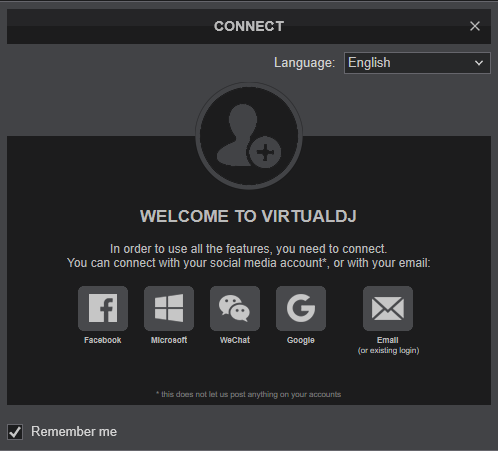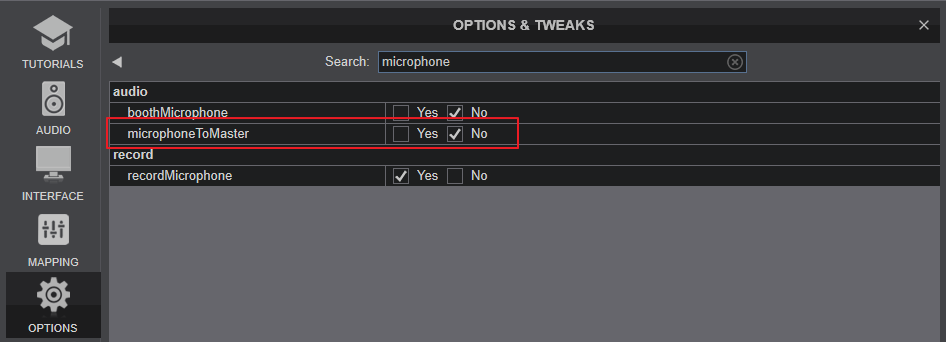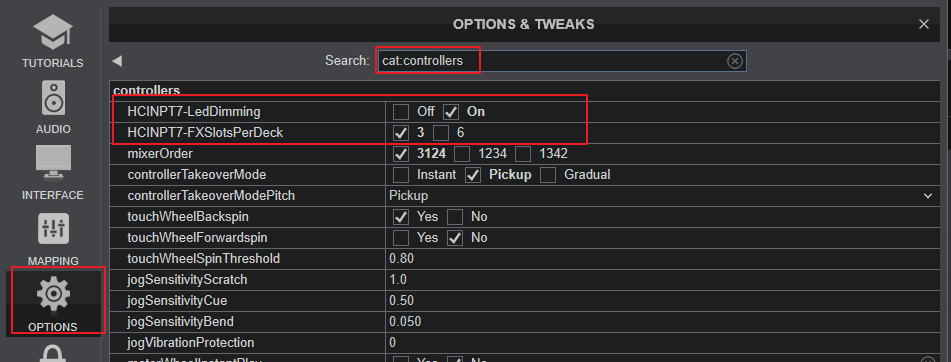HERCULES INPULSE T7
for VirtualDJ 2023 Last Update : September 2023
SETUP
Drivers & Firmware
Drivers : It is recommended to install the HDJC Series Driver for both
Windows and
Mac OS from
https://support.hercules.com/en/product/djcontrolinpulset7-en/Firmware: : No firmware update is available at the time this manual was written, but it is advised to check for any updates at Hercules Support Center
https://support.hercules.com/en/product/djcontrolinpulset7-en/VirtualDJ Setup
Download and install VirtualDJ from https://www.virtualdj.com/download/index.html (in case you have not done already)
Once VirtualDJ is launched, a Connect Window will appear to choose one of the available ways to login.
A Pro Infinity or a Pro Subscription License is required to use the Hercules DJControl Inpulse T7. Without any of the above Licenses, the controller will operate for 10 minutes each time you restart VirtualDJ.
https://www.virtualdj.com/buy/index.html
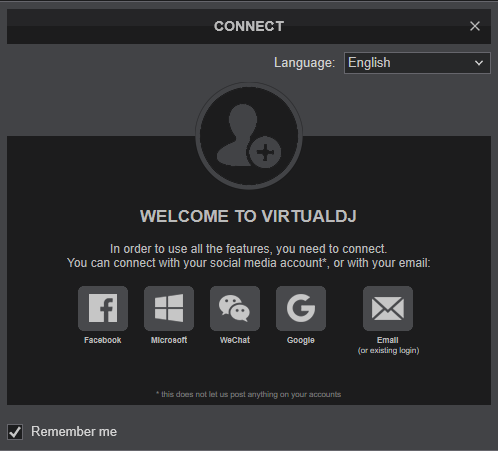 A detection window will appear next verifying the proper connection.
A detection window will appear next verifying the proper connection.
Click on the DJControl Inpulse T7 button to allow VirtualDJ to auto-create the pre-defined audio configuration.
Click to OK

The device is now
ready to operate.
MIDI Operation.
The device should be visible in the MAPPING tab of VirtualDJ Settings and the “
factory default” available/selected from the Mappings drop-down list. The factory default Mapping offers the functions described in this Manual, however those can be adjusted to your needs via VDJ Script actions.
Find more details at
https://www.virtualdj.com/wiki/VDJ8script.html 
AUDIO Setup
The device has a pre-defined Audio configuration and a special button in the AUDIO tab of VirtualDJ Settings to provide that. The default audio configuration requires speakers to be connected at the rear-side
Master sockets and headphones at the front panel sockets.

For further software settings please refer to the User Guide of VirtualDJ.
https://www.virtualdj.com/manuals/virtualdj8/index.html
MIXER & BROWSER CONTROLS

KEY
ACTION
1 CROSSFADERWhen on far left position, only sound from the left deck will be heard from the Master Output. When at far right position, only the sound of the right deck will be heard from the Master Output. In all other positions, the audio signals from left/right decks will be blend. 2 CF CURVESelect a mode (curve) for the Crossfader between Smooth, Scratch and Disabled.3 VOLUMEAdjust the Volume of the Left/Right deck4 PFLUse these buttons to send the pre-fader audio signal of the Left/Right deck to the Headphones channel for pre-listening (connection at the front side).5 BEATMATCH GUIDEWhen enabled, several assistant leds on the Decks will guide you for a perfect beat-match6 FX ON PADDLEHold down (temporary) or push up (toggle) to apply the armed FX slots to the Left/Right Decks7 FX ARMThese represent the FX Slots in VirtualDJ. When any of these buttons are enabled, the Effect selected to FX slots will be armed and then can be applied to the Left/Right Decks with the FX ON paddles. The Effects of the FX Slots can be selected from the GUI of VirtualDJ
By default, the FX ARM buttons will represent the FX Slots 1 to 3, and a different Effect can be applied to each Deck. A setting is available to use 6 FX slots and apply the same Effect to both Decks. See T7-Settings8 FX DEPTHAdjust the 1st Parameter (usually the Wet/Dry) of the selected Effects in all 6 FX Slots9 FX BEATSIncrease/decrease the amount of Beats (usually the 2nd Parameter) of the selected Effects in all FX Slots.10 FILTERApply the selected Color FX (High/Low-Pass Filter by default) to Left/Right deck. No ColorFX is applied (off) when the knob is at the center/middle position. The Color FX can be selected from VirtualDJ GUI11 EQ HIGH/MID/LOW3-Band Equalizer. Use these knobs to cut/boost the frequencies of the Low(Bass) / Mid (Middle)/ High (Treble) Equalizer Band No adjustment is made when the knob is at the middle/center position.12 GAINUse these knobs to adjust the pre-fader output level of the Left/Right deck When the knob is at the middle/center position, the track will be at zero dB level (or any other value set in VirtualDJ Options)13 VU METERSIndicate the pre-fader level of the Left/Right deck14 * MASTER VOLAdjust the level of the Master Output (connection at the rear panel).15 * MASTER VU METERSIndicate the overall output level on the Master Output of the device.16 * MASTER PFLSends the audio signal from the Master Output to the Headphones channel. Hardware operation, not visible in GUI or controlled from VirtualDJ17 ** MIC VOLAdjusts the level of the Microphone Input (connection at the rear panel).18 * HEADPHONES MIXBlends the signal from the Deck or Master PFL and the Master Output in Headphones.19 * HEADPHONES VOLAdjusts the level of the Headphones Output (connection at the front panel).Notes* These buttons/knobs offer Hardware operations, but may reflect their movements and status on the VirtualDJ GUI (fake mode) and should not be assigned to any other function.
** These knobs offer Hardware operations and should not be assigned to any VDJ script action. They apply to the Microphone/AUX inputs of the device, before sent to Master or USB Audio Interface.
DECK CONTROLS
 S SHIFTPress this button down to access secondary actions as described in the SHIFT ACTION column
S SHIFTPress this button down to access secondary actions as described in the SHIFT ACTION columnKEY
ACTION
SHIFT (SECONDARY) ACTION
20 PLAYPlay/Pause the track loaded to left/right deckPlay-stutter track. When pressed, track will resume playing from the previously stopped position21 CUESets current position as Temporary Cue point.
Preview track when paused while button is pressed
Jumps and stops to the Cue point when playingReturns to the beginning of the track22 SYNCMatch BPM and Beat Phase with the opposite deckSmooth pitch reset. When pressed track will gradually get its original tempo23 PAD MODESSet the 8 Pads to one of the available 4 primary modes.
Mode 1 : Hotcues
Mode 2 : Loop Roll
Mode 3 : Stems+FX
Mode 4 : Sampler Set the 8 Pads to one of the 4 secondary modes.
Mode 5 : Keycue
Mode 6 : Loop
Mode 7 : Saved Loop
Mode 8 : Scratch Bank 24 PADSThese performance pads offer different functionality depending on the selected Pads mode These buttons offer different functionality depending on the selected Pads mode25 PARAMThese buttons control the 1st Parameter of the selected Pads pageThese buttons control the 2nd Parameter (if available) of the selected Pads page26 INSTRUMPress to keep the Instrumental Stem and mute Vocals Stem of the loaded TrackEnable/disable Slip mode. When enabled (its led is turned on) several functions, such as scratching, loops and hotcues will be performed temporary and when finished (released), the track will resume from the position it would have been if the action was never triggered27 VOCALPress to keep the Vocals Stem and mute the Instrumental Stem of the loaded Track 28 LOOP INWhen not in loop, press to set current position as the beginning of a manual loop. Press and hold this button for more than 1 second to turn a 4 beats auto-loop on/off.Half the size in beats of the Auto-loop.29 LOOP OUTWhen not in loop, press to set current position as the end of a manual loop.
When in loop, press to exit the loop.Double the size in beats of the Auto-loop30 LOOPTurn to half/double the size of the loop. Push to turn the loop on/off.If in Loop, turn to move the loop backwards/forward in time by the amount of the selected beats of the loop. When not in loop skip the Track by the same amount backwards/forward31 TEMPO LEDThe LED indicates if the Track's tempo matches the value of the opposite Deck and will be offered if the BeatMatch Guide button [5] is turned on. 32 BEAT ALIGNThese leds indicate the direction the jogwheel needs to be moved to, in order its beat-grid to match with the opposite deck. Leds will operate if:
- the BeatMatch Guide button [5] is turned on
- the Deck is not the Master-Deck (deck that is playing out live - on air)
- the deck is not playing 33 TEMPOAdjust the tempo of the loaded track When in middle position (white led is turned on), the track plays at its original speed.
When the BeatMatch Guide button [5] is enabled, the red LEDs indicate the direction the Tempo fader needs to be moved in order the track to get the same BPM as the one of the opposite Deck. 34 JOGWHEELMotorized jogwheel for scratching or bending.Fast seek (search) track forward/backwards35 RANGESelects the next available %range for the Pitch faderEnable/disable Key-Lock36 BACK Toggles the focus of the Browser between the Folders and the Songs list.Selects the next available tab of the Sideview list of Browser 37 ASSIST/PREPAdds the selected Track(s) from the Songs list to the Automix listSets the focus of the Browser to the Sideview list38 BROWSEBrowse through Tracks or Folders depending on the currently focused list of Browser.
Push to load the selected Track to the Left/Right Deck Scrolls fast (+10/-10 per step) through Folders or Tracks
FRONT & REAR PANELS
 Hercules DJControl Inpulse T7 - Rear panel 39 MASTER OUTBalanced Master Output. Connect your amplifier or amplified speakers using XLR cables40 MASTER OUTSecondary Unbalanced Master Output. Connect your amplifier or amplified speakers using RCA cables41 MIC INConnect your Microphone using a TRS mono cable42 USBConnect Inpulse T7 with a USB port of your computer, using a standard Type A/B USB cable.42 POWER ONPush to power on Inpulse T7 after all connections are done.44 DC INUse the provided AC/DC power adapter to power the Inpulse T7.
Hercules DJControl Inpulse T7 - Rear panel 39 MASTER OUTBalanced Master Output. Connect your amplifier or amplified speakers using XLR cables40 MASTER OUTSecondary Unbalanced Master Output. Connect your amplifier or amplified speakers using RCA cables41 MIC INConnect your Microphone using a TRS mono cable42 USBConnect Inpulse T7 with a USB port of your computer, using a standard Type A/B USB cable.42 POWER ONPush to power on Inpulse T7 after all connections are done.44 DC INUse the provided AC/DC power adapter to power the Inpulse T7.  Hercules DJControl Inpulse T7- Front panel 45 HEADPHONESConnect your Headphones using a 1/4" or 1/8" cable-adapter.
Hercules DJControl Inpulse T7- Front panel 45 HEADPHONESConnect your Headphones using a 1/4" or 1/8" cable-adapter.
INPUTS & SETTINGS
MIC Input
The Hercules DJControl T7 offers a MIC Input (connections at the rear panel) to connect a Microphone. The signal of this input is routed directly to the Master Output but is also available as an input of the USB audio interface and added in default Audio setup of VirtualDJ, so that it can be recorded along with your mix.
To avoid double signal of this input to the Master Output, make sure the
microphoneToMaster setting is set to No (default value when the T7 is connected)
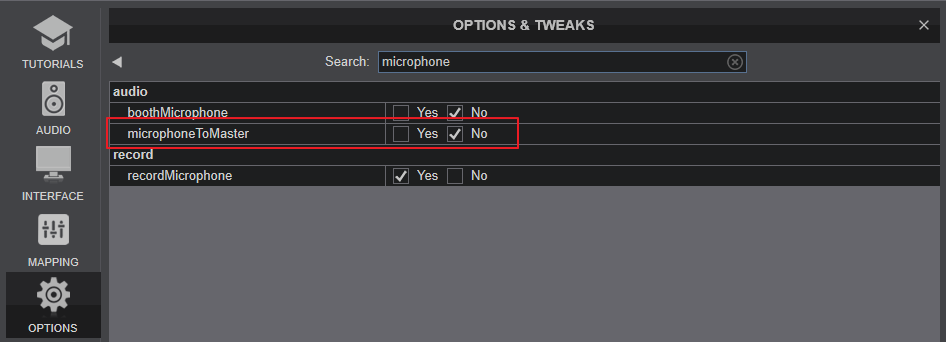
There are 2 Inpulse T7 - specific settings, only available when the T7 is connected. Go to VirtualDJ OPTIONS tab and select the CONTROLLER category. See these settings at the top of the list.
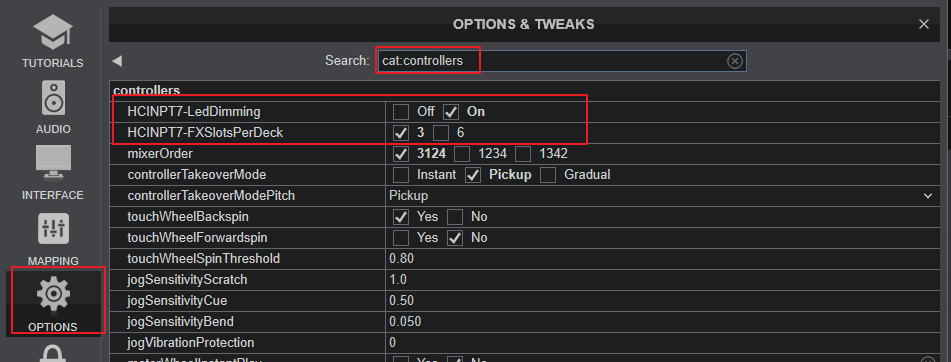 LedDimming
LedDimming : When set to Yes (default value) the leds of the T7 buttons will be dimmed during their off-state. When set to No, the leds of the T7 buttons will be completely off during their off-state.
FXSlotsperDeck : When set to 3 (default value) the 3+3 FX ARM buttons on the left and right side will be able to arm and enable up to 3 Effects per Deck.
When set to 6, all 6 FX ARM buttons will be able to arm and enable up to 6 Effects per Deck.
For further Technical features and specifications, visit Hercules DJ CONTROL INPULSE T7
Product's Page
 Hardware Integration Department 2023 - ATOMIX PRODUCTIONS Reproduction of this manual in full or in part without written permission from Atomix Productions is prohibited.
Hardware Integration Department 2023 - ATOMIX PRODUCTIONS Reproduction of this manual in full or in part without written permission from Atomix Productions is prohibited.