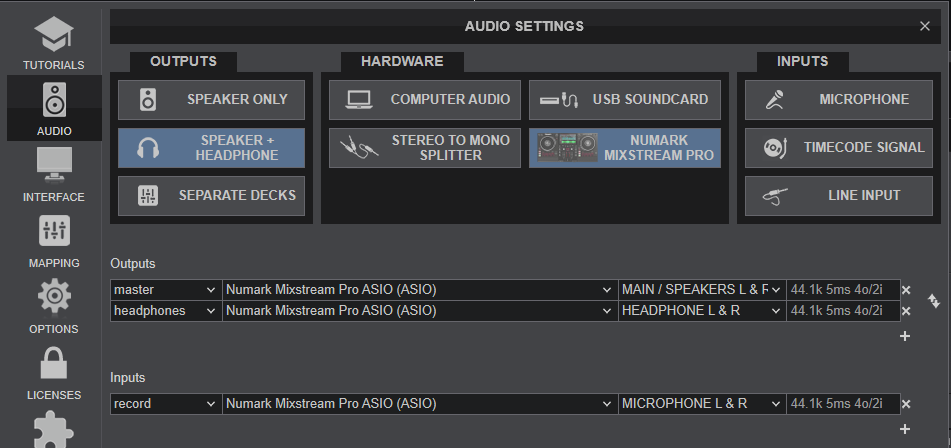Numark Mixstream Pro
SETUP
The functionality explained in this manual applies to 3 models:
- Mixstream Pro
- Mixstream Pro+ (same as Mixstream Pro but has a buil-in chipset to allow Amazon Music in stand-alone mode)
- Mixstream Pro GO (same as the previous models but with built-in battery)
Firmware & Drivers
Firmware : Update the firmware Engine OS of the unit to the latest available version from https://enginedj.com/downloads
Drivers : (Windows only) Download and install the latest Windows drivers from :
https://www.numark.com/product/mixstream-pro (for Mixstream Pro )
https://www.numark.com/product/mixstream-pro-plus (Mixstream Pro Plus)
https://www.numark.com/product/mixstream-pro-go (for Mixstream Pro GO)
If the Windows driver fails to install, please follow the instructions from https://support.inmusicstore.com/en/support/solutions/articles/69000832269-numark-mixstream-pro-driver-will-not-install
No driver is necessary to be installed on Mac OSX computers.
Note Due to Denon SDK incompatibility, the screens will be operational on Mac OSX 10.14 or later.,
Switch to Computer mode
When the Mixstream Pro (Plus/GO) is powered on, it will be set to Standalone mode. To switch to Computer mode and control VirtualDJ you need to ...
- press the button with the Settings icon on the Mixstream Pro (at the right side of the screen) or slide down the screen.
- select Source from the Mixstream Pro display], then press on the Computer icon at the top of the screen.
- allow a few seconds for the Computer mode to initialize (Computer mode should be displayed on screen)
VirtualDJ Setup
Once VirtualDJ is opened, a Connect Window will appear. Login with your virtualdj.com account’s credentials.
A Pro Infinity or a Pro Subscription License is required to use the Numark Mixstream Pro. Without any of the above Licenses, the controller will operate for 10 minutes each time you restart VirtualDJ.
https://www.virtualdj.com/buy/index.html
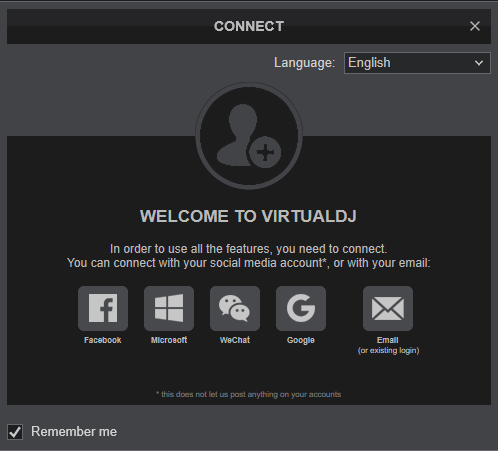
Select the Mixstream Pro button in order VirtualDJ to apply the pre-defined audio configuration (speakers need to be connected to the rear side of the unit in this case), or Computer if you don't have any speakers to connect to the Mixstream Pro and need to output sound from the default sound card of your computer.
Click to OK
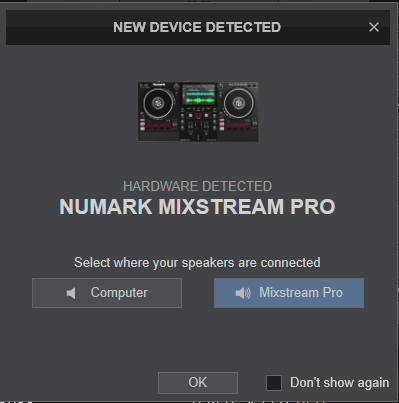
The device is now ready to operate.
MIDI Operation
The device should be visible in the MAPPING tab of VirtualDJ Settings and the “factory default” available/selected from the Mappings drop-down list.
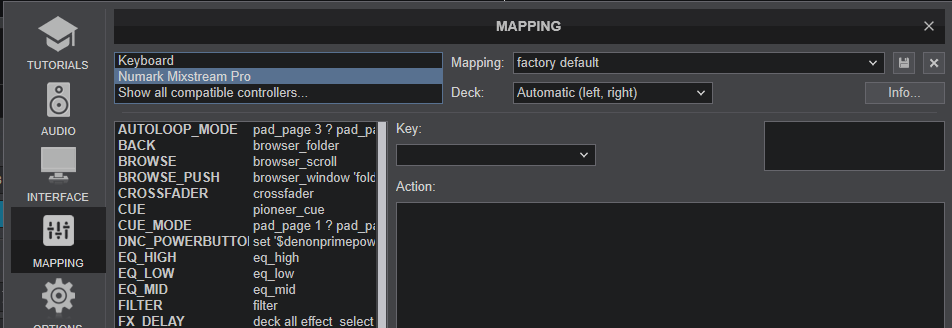
The factory default Mapping offers the functions described in this Manual, however those can be adjusted to your needs via VDJ Script actions.
Find more details at https://www.virtualdj.com/wiki/VDJscript.html
AUDIO Setup
The unit has a pre-defined Audio setup and a special button in the AUDIO tab of VirtualDJ Settings to provide that.
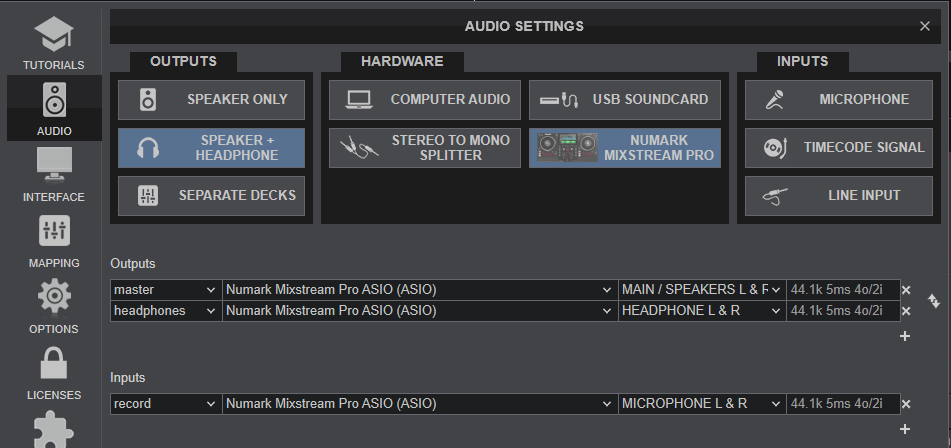
See also Inputs & Recording.
For further software settings please refer to the User Guide of VirtualDJ.
https://www.virtualdj.com/manuals/virtualdj/index.html
LAYOUT

The functionality of each button, knob and connection per section (as shown in the image above) will be explained in detail in the next chapters and applies to both Mixstream Pro and Mixstream Pro Plus models
S SHIFT: Press and hold this button to access secondary functions of other controls on the Mixstream Pro
A Mixer Controls
B Deck Controls
C Pads
D Effects & Browser Controls
E Output Controls
F Display
G Front & Rear
MIXER CONTROLS
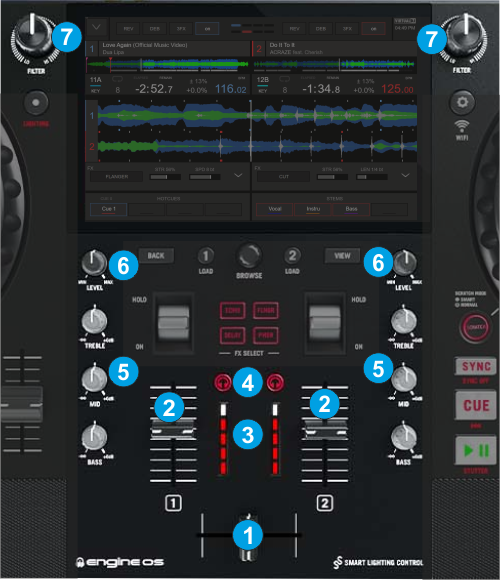
- CROSSFADER. Blends audio between the Decks assigned to the left and right side of the crossfader (by default Left and Right Decks).
- VOLUME. Volume Faders for Left/Right Deck
- DECK VU METER Indicate the pre-fader output level of the Left/Right Deck.
- CUE/PFL. Use these buttons to send Left/Right Deck's pre-fader signal to the Cue Channel for monitoring. When engaged, the buttons will be lit.
- EQ LOW/MID/HIGH. 3-Band Equalizer knob to adjust the low (bass) / middle (mid) / high (treble) frequencies of the Left/Right Deck.
Stems is fully supported - LEVEL. Adjusts the audio level (gain) of the Left/Right Deck
- FILTER. Applies the selected Color FX (Filter by default) on Left/Right Deck.
DECK CONTROLS
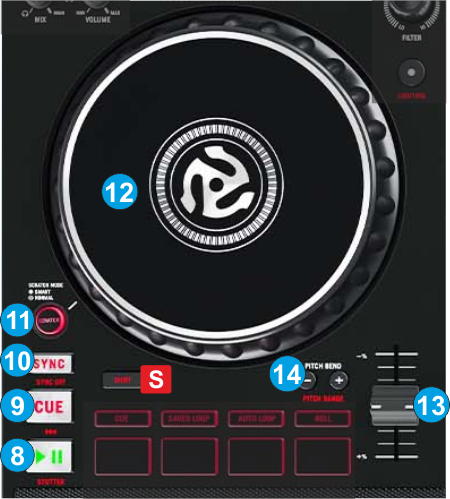
- SSHIFT: Press and hold this button to access secondary functions of other controls on the Mixstream Pro
- PLAY. Plays / Pauses the track. Hold SHIFT down and then press this button to "stutter-play" the track from the last set Cue Point.
- CUE. When the Deck is paused, you can set a temporary Cue Point by moving the Platter to place the Audio Pointer at the desired location and then pressing the Cue Button.
During playback, you can press the Cue Button to return the track to this Cue Point. (If you did not set a Cue Point, then it will return to the beginning of the track.).
If the Deck is paused, you can press and hold the Cue Button to play the track from the Temporary Cue Point. Releasing the Cue Button will return the track to the temporary Cue Point and pause it.
To continue playback without returning to the Temporary Cue Point, press and hold the Cue Button, then press and hold the Play Button, and then release both buttons.
Press and hold SHIFT and then press this button to return to the beginning of the track. - SYNC. Press this button to automatically match the corresponding Deck's tempo and phase with the opposite Deck's (or the Master Deck’s if using a 4 decks Skin) tempo and phase.
Hold SHIFT down and then use this button to smoothly reset Tempo to its original value. - WHEEL. Press this button to enable/disable Slip mode. When enabled, several actions like scratching, Hotcues, Loops etc will act temporary, and the track will resume playing from the position it would have been if the action was never triggered.
Hold SHIFT down and then press this button to set the Jogwheel to Vinyl (Scratch) or CD (Bend) mode. In Vinyl mode, use the outer part of the Jogwheel to bend (temporary speed up – slow down the tempo of the track). - JOG. Touch sensitive jogwheel. Use the jogwheel to scratch (if Vinyl mode is selected) or pitch bend.
Hold SHIFT and then use the Jogwheel to fast search through the track. - PITCH. Adjust the track's playback speed (tempo).
- PITCH BEND. Press and hold these buttons down to temporary speed up/slow down the song while pressed. When released, the track playback will return to the speed designated by the Pitch Fader.
Hold SHIFT down and then use this button to select the previous/next available % range of the Pitch Fader
PERFORMANCE PADS

- PAD MODES. Use these buttons to select one of the 4 available modes for the Pads.( Hotcues, Saved Loops, Auto Loop and Loop Rolls)
When moving from one Pad mode to another (first press of the Pad mode button - solid led), the Pads [16] will trigger the function assigned to Pads 1 to 4 of the selected Pads page.
When one of the 4 modes is selected, press the same Pad mode button again (2nd press - led blinks). Then the 4 Pads [16] will trigger the function assigned to Pads 5 to 8 of the same selected Pads page. - PADS The functionality of each Pad depends on the selected Pad mode. Their functionality is explained in VirtualDJ User's Manual.
EFFECTS & BROWSER CONTROLS
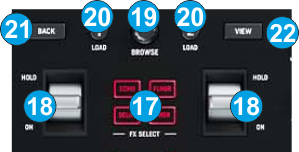
- FX SELECT Select an Effect for both Left/Right Decks. Pre-defined Effects are Echo, Flanger, Delay and Phaser. Led will blink when the Effect is enabled on any of the Left/Right decks. Only one Effect can be selected each time.
- FX HOLD/ON : Triggers the selected Effect. Move the paddle triggers up (for toggle) or down for momentary. No Effect is applied when at middle position.
Note: The Effect Parameters (Wet/Dry, Beats etc) can be adjusted from VirtualDJ GUI or the device screen. - BROWSE : Turn this encoder to scroll through Tracks or Folders, depending on the selected Browser list. Push the encoder to cycle through the lists of Browser (Folders, Songs and Sideview)
Hold SHIFT down and then turn this encoder to Zoom the Deck Waveforms In/Out - LOAD : Load the selected track from the Browser to the Left/Right Deck. Double/fast press to clone the track of Left/Right Deck to the other Deck.
Hold SHIFT down and then press this button to unload the track from the same Left/Right Deck - BACK : Set focus to the Folders list of Browser. If focus is on Folders list, expand/collapse sub-folders.
- VIEW : Toggle between the Decks and Browser views on the Screen skin.
Hold SHIFT down and then press this button to show/hide the Pads section on the Screen skin.
OUTPUT CONTROLS

- PHONES MIX. Send audio signal from the Master Output to the Headphones channel when in MIX (right) position.
Send audio signal from the Decks that have their PFL enabled to the Headphones channel when in CUE (left) position.
Blends the above audio signals when in all other positions - PHONES VOLUME : Adjust the Level of the Headphones Output Channel
- MAIN VOLUME : Adjust the level of the Master Output
- SPEAKER VOLUME : Adjust the level of the front-panel Mixstream Pro Speakers. Hardware operation, knob is unassigned.
DISPLAY
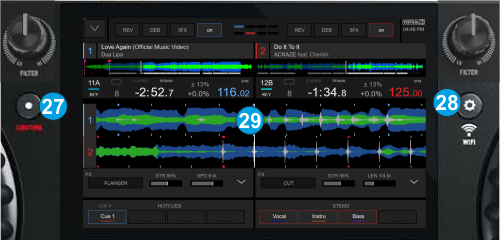
- SOURCE : Press this button to exit Computer mode and return to the Standalone mode.
- SETTINGS : Press this button to get the Mixstream Pro/VirtualDJ Settings window on the display of Mixstream Pro and select/adjust several settings.
- DISPLAY : 7" high-definition touchscreen which displays a tailored Screen skin for Mixstream Pro. The Screen skin will be automatically downloaded from VirtualDJ when the controller is first connected so requires Internet connection at that time.
FRONT & REAR PANELS

- MASTER OUT : (Balanced - XLR): Connect this low-impedance XLR output to a PA system or powered monitors. The level of this output is controlled with the Master Level knob on the top panel.
- MASTER OUT 2 (RCA): Use standard RCA cables to connect this output to a speaker or amplifier system. The level of this output is controlled by the Master Level knob on the top panel.
- SD SLOT : Connect SD storage cards. Keep in mind that the devices connected to this slot will not be available as computer devices, when the Mixstream Pro is on Standalone (Engine) mode.
- USB SOURCES : Connect USB storage devices in the ports of this USB hub. Keep in mind that the devices connected to these ports will not be available as computer devices, when the Mixstream Pro is on Standalone (Engine) mode.
- USB PC : Use the provided USB type B to type A cable to connect the unit with a USB port of a computer. This USB connection sends and receives audio and control information from a connected computer.
- POWER IN & ON/OFF: Use the included AC/DC adapter to connect Mixstream Pro to a power outlet. While the power is switched off, plug the cable into unit first, and then plug the cable into a power outlet. Use the Power Switch to turn the unit on and off. Turn on unit after all input devices have been connected and before you turn on amplifiers. Turn off amplifiers before you turn off unit

- HEADPHONES SOCKET. Connect your 1/4" or 1/8" headphones to this output for cueing and mix monitoring.
- MIC INPUT : Connect a microphone to this socket, using a 1/4" cable. The Microphone input is not part of the USB Audio Interface and is routed directly to the Main output, thus is not included in VirtualDJ Audio setup but its signal will be recorded along with your Mix..
- MIC LEVEL : Adjust the level of the Microphone Input. Note that this knob is not sending any MIDI message, so can't be assigned to any VirtualDJ script action. It controls the level of the Mic input, but doesn't move the MIC VOL knob on the VirtualDJ GUI (or vise versa)
ADVANCED SETUP
BUILT-IN SPEAKERS & OUTPUTS
The Numark Mixstream Pro offers high quality built-in speakers located at the front panel. Starting from Engine OS 2.4 this output is not part of the USB Audio interface. The audio signal is taken from the Master Output before the Main Volume (pre-fader) and its Volume control at the top-right is independent. The speakers are the ultimate, convenient solution for practicing, live streaming, video content creation, and personal monitoring when connected to a larger sound system.
MICROPHONE
The Numark Mixstream Pro offers a Microphone input and a Volume control knob at the front panel. The Microphone input is not part of the USB Audio Interface and is routed directly to the Main output, thus is not included in VirtualDJ Audio setup but its signal will be recorded along with your Mix.
RECORDING
Starting from Engine OS 2.4, the Mixstream Pro offers a special record input, so no special steps are required to record and/or broadcast your Mix and the Microphone using VirtualDJ, as long as the default Audio setup is applied with the Input Channels 1,2 assigned as record loopback input.