PRIME 4
Effetti
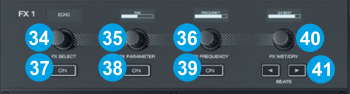
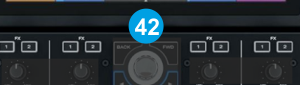
Each one of the left/right FX unit offers 2 modes. The Single Effects mode offers one effect slot but more parameters controls. The Multi Effects mode offers 3 effect slots (to trigger more than 1 effect at the same time – chained effects). The selection between those 2 modes is done from the VirtualDJ GUI.
Most of the Effect Info and Parameters will be also displayed on the small OLED Displays at the FX section of the Prime 4..
Single FX mode
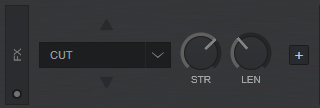
- FX SELECT. Turn left/right to select the previous/next available Effect. The name of the selected Effect will be displayed on OLED Display right above the encoder
- FX2 knob. Controls the 1st effect parameter of the selected effect.
Hold SHIFT down to control the 3rd effect parameter of the selected effect (if available). - FX3 knob. Controls the 2nd effect parameter of the selected effect.
Hold SHIFT down to control the 4th effect parameter of the selected effect (if available). - FX1 ON. Press this button to enable/disable the selected effect to the Left/Right selected deck.
Hold SHIFT down and then use this button, to open/close the FX GUI in right-side of Browser of the selected Effect. - FX2 ON. Press this button to enable/disable the 1st effect button of the selected effect (if available).
Hold SHIFT down and then press this button to enable/disable the 3rd effect button of the selected effect (if available). - FX3 ON. Press this button to enable/disable the 2nd effect button of the selected effect (if available).
Hold SHIFT down and then press this button to enable/disable the 4th effect button of the selected effect (if available).
Multi FX mode
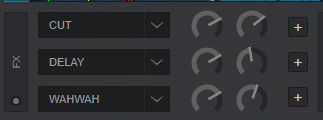
- FX1 knob. Controls the 1st parameter of the selected effect of FX slot 1.
Hold SHIFT to control the 2nd parameter of the selected effect of FX slot 1. - FX2knob. Controls the 1st parameter of the selected effect of FX slot 2.
Hold SHIFT to control the 2nd parameter of the selected effect of FX slot 2 - FX3 knob. Controls the 1st parameter of the selected effect of FX slot 3.
Hold SHIFT to control the 2nd parameter of the selected effect of slot 3. - FX1 ON. Press this button to enable/disable the selected effect of FX slot 1.
Hold SHIFT down and then use this button to select the next available Effect for the 1st Effects Slot - FX2 ON. Press this button to enable/disable the selected effect of FX slot 2.
Hold SHIFT down and then use this button to select the next available Effect for the 2nd Effects Slot - FX3 ON. Press this button to enable/disable the selected effect of FX slot 3.
Hold SHIFT down and then use this button to select the next available Effect for the 3rd Effects Slot
OTHER FX KEYS
- FX DRY/WET : Video Controls
Left side :
Use the left-side encoder to select a Video Transition.
Hold SHIFT down and then use the left-side encoder to adjust the 1st Parameter of the selected Video Transition (if available)
Right side:
Use the right-side encoder to select a Video Effectfor the Master.
Hold SHIFT down and then use the left-side encoder to adjust the 1st Parameter of the selected Video Effect (if available) - BEATS : Video Controls
Left side:
Use the left arrow button to manually transition the Video output from one side to the other, using the selected Video Transition
Use the right arrow button to open/close the GUI of the selected Video Transition at the right side of the Browser to see all of its Parameters
Hold SHIFT down and then use the left arrow button to select the Auto Video crossfader mode. In this mode, the Video will crossfade automatically, depending on the deck that is playing out on Master.
Hold SHIFT down and then use the right arrow button to select the Link Video crossfader mode. In this mode, the Video will crossfade based on the position of the Crossfader - FX ASSIGN : Load and Save Effect Banks:
Use the FX 1 / FX 2 buttons to load the Effect Bank 1/2 (a memory of 3 Effects) and select its Effects to FX Slots 1 to 3 on the deck that is pressed
Hold SHIFT down and then use the FX 1 / FX 2 buttons to save the currently selected Effects in FX Slots 1 to 3 to the Effect Bank 1/2





