PIONEER DDJ-REV5
SETUP
Firmware & Drivers
Firmware: No firmware update is available at the time this manual is written, but be sure your device is at the latest version from
https://www.pioneerdj.com/en/support/software/controller/ddj-rev5/
Drivers For both Windows and Mac OS, install the necessary drivers from https://www.pioneerdj.com/en/support/software/controller/ddj-rev5/
VirtualDJ Setup
Once VirtualDJ is opened, a Connect Window will appear. Login with your virtualdj.com account.
A Pro Infinity or a Pro Subscribtion is required to fully use the Pioneer DDJ-REV5. Without any of the above Licenses, the controller will operate for 10 minutes each time you restart VirtualDJ.
https://www.virtualdj.com/buy/index.html
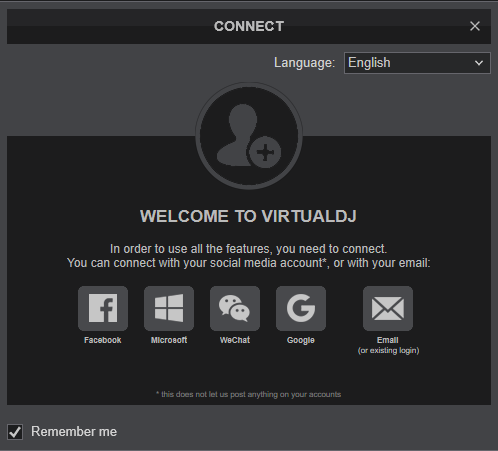
Click on the "DDJ-REV5" button if speakers are connected to the Master Output of the DDJ-REV5. You can still change that from Settings->AUDIO tab.
Click to OK.
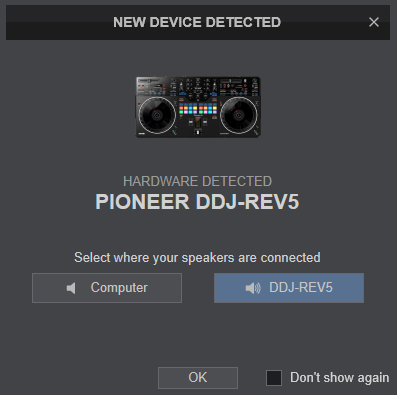
MIDI Operation
The device should be visible in the MAPPING tab of Config and the “factory default” available/selected from the Mappings drop-down list. The factory default Mapping offers the functions described in this Manual, however those can be adjusted to your needs via VDJ Script actions.
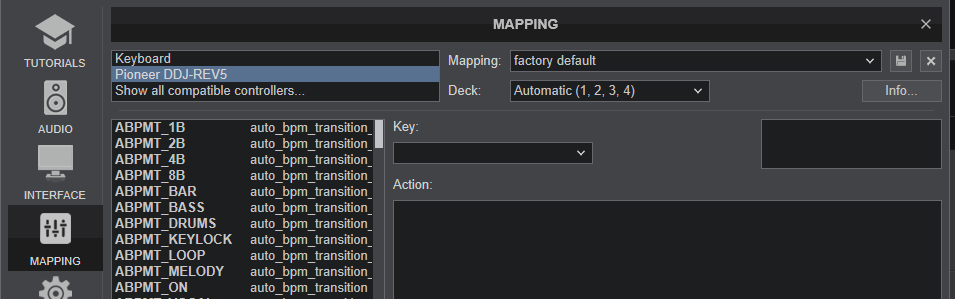
Find more details at https://www.virtualdj.com/wiki/VDJ8script.html
AUDIO Setup
The device has a pre-defined Audio setup and a special button in the AUDIO tab of Config to provide that.
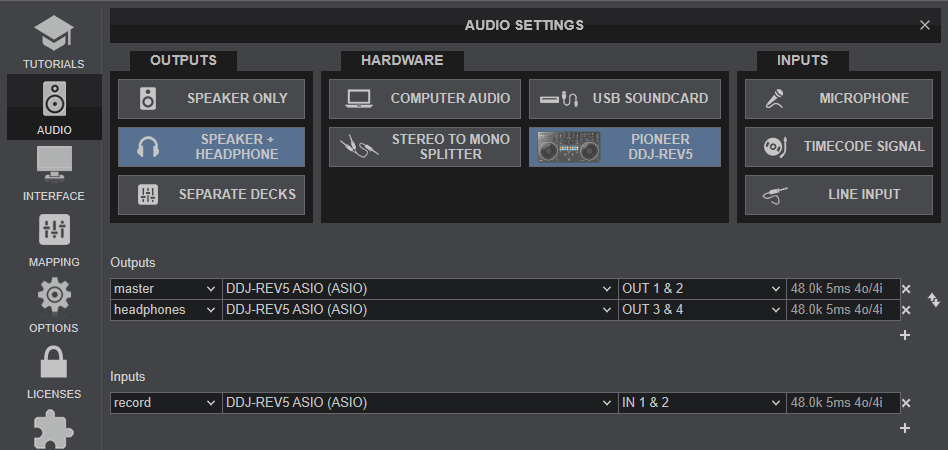
Please read the manual of DDJ-REV5 for further functionality https://www.pioneerdj.com/en/support/documents/controller/ddj-rev5/
For further software settings please refer to the User Guides of VirtualDJ. https://www.virtualdj.com/manuals/virtualdj/index.html
LAYOUT

S SHIFT Press and hold this button to access secondary functions of other controls on the DDJ-REV5
The functionality of each button, knob and connection per section (as shown in the image above) will be explained in detail in the next chapters
A. Mixer Controls
B. Effects
C. Performance Pads
D. Deck Controls
E. Rear Panel
F. Front Panel
MIXER & EQ CONTROLS
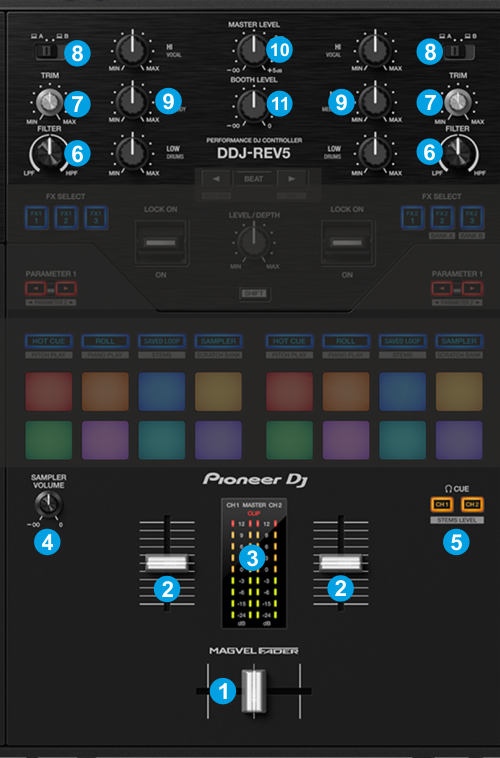
MIXER CONTROLS
- CROSSFADER. Blends audio between Left and Right channels.
- VOLUME. Adjust the Volume of each channel.
- VU METER. The middle VU meter indicate the overall level of the Master Output (handled by the REV5). The left and right ones Indicate the pre-fader output level of Left/Right Deck respectively. The Deck VU meters can be changed to linear (default) or logarithmic from VirtualDJ Settings. See Advanced Setup
- SAMPLER VOLUME. Adjust the Master Output Volume of the VirtualDJ Sampler
- CUE (PFL) Press these buttons to send the Left/Right Deck to the Headphones Output channel.
- FILTER. Apply the selected Color FX for Left/Right Deck (High/Low-Pass Filter by default). The Color FXs can be changed from VirtualDJ GUI. When in middle position, the Color FX has no effect on the sound.
- TRIM. Adjust the Gain of Left/Right Deck.
- USB SOURCE. Select USB A or USB B depending on the connected USB port at the rear panel.
- 3-BAND EQ. Adjust the Low/Mid/High frequencies (or the assigned Stem part) for each Left/Right Deck. See EQ Mode
- MASTER LEVEL. Adjust the level of the Master Output (connections at the rear panel). This is a hardware function, does not control the Master volume of VirtualDJ or vice versa.
- BOOTH LEVEL. Adjust the level of the Booth Output (connection at the rear panel). This is a hardware function, does not control the Booth volume of VirtualDJ or vice versa.
EFFECT CONTROLS

This section is used to apply up to 6 VirtualDJ effects to Left/Right Decks. Therefore it is advised to select a view for Effects that is capable of showing all 6 available FX Slots
- FX SELECT: Use these buttons to select which of the Effects assigned to FX Slots 1 to 6 will be applied to Left/Right Decks when the FX ON will be turned on. You can simultaneously press multiple FX SEL buttons to select more than one FX Slot.
While holding down any of these FX SEL buttons, use the BROWSE encoder (42) to assign one of the available Effects for the FX Slot. The selection will apply to all Decks.
Hold SHIFT down and then press FX1 on the Left side, to save the selected Effects in the FX slots to Bank A
Hold SHIFT down and then press FX2 on the Left side, to save the selected Effects in the FX slots to Bank B
Hold SHIFT down and then press FX2 on the Right side, to load the saved Effects of Bank A to the 6 FX Slots
Hold SHIFT down and then press FX3 on the Right side, to load the saved Effects of Bank B to the 6 FX Slots. - FX ON: Use these lever switches to enable/disable the selected Effects to Left/Right Decks.
- FX LEVEL: Use this knob to adjust the 1st Parameter of the selected Effects (usually the Wet/Dry) in all Decks
- BEAT: Use these buttons to half/double the Beats Parameter of all the Effects of the 6 FX Slots (for the Effects that are beat-aware).
PERFORMANCE PADS
The 8+8 RGB Performance Pads offer various functions on Left/Right selected Decks, depending on the selected mode. Each of the 4 Pad mode buttons offers 3 individual modes. The primary one with the press of the mode button, a secondary when the same mode button is pressed again and an additional mode with press of the mode button while SHIFT is held down. The 12 modes represent a page of the PADS section on the default VirtualDJ GUI, have been pre-assigned but can be customized https://www.virtualdj.com/manuals/virtualdj/interface/decks/decksadvanced/pads.html#controller

- PAD MODE.
Primary modes : Press any of the 4 available Pad mode buttons to set the Pads to Hotcues, Roll, Saved Loops and Sampler mode. The mode button will be lit in blue
Secondary modes : While one the primary modes is selected, press the same mode button again to set Pads to CueLoop, Beatjump, Stems+FX and Slicer mode. The mode button will be lit in red
Shift modes : Hold SHIFT down and then press any of the 4 available Pad mode buttons to set the Pads to Keycue, Piano Play, Stems and ScratchBank mode. The mode button will be lit in purple
While holding one of the 4 primary Pad mode buttons, you can press a second primary Pad mode button and split the functionality of the Pads (top/bottom) between 2 modes. - PADS. The 8 RGB-lit per Deck Pads offer different functionality depending on the selected mode.
- PARAMETER. Increase/decrease the 1st Parameter (if available) of the selected Pads page .
Hold SHIFT and then use these buttons to Increase/decrease the 2nd Parameter (if available) of the selected Pads page
PIANO PLAY PAGE
This mode can be turned on for one Deck at a time. Hold SHIFT down and then press the 2nd mode button (ROLL) on Left or Right Deck to select the Piano Play mode for Left/Right Deck.
All 16 Pads in this mode will jump in to the selected Hotcue and play the Track from there at a specific Key, depending on the selected Range and Scale.
Hold SHIFT down and then press a Pad to select its assigned Hotcue as the Jump in position of the Piano Play pads.
Param 1 : Select one of the 3 available Ranges (Up/Middle/Down)
Param 2 : Select one of the 3 available Scales (Minor/Pentatonic/Major)



Note : This Pads page will be available only when the DDJ-REV5 is connected and cannot be assigned to any other VirtualDJ pad page, as it is mostly handled by the device's firmware
DECK CONTROLS

- PLAY/PAUSE. Plays / Pauses the track. Press and hold SHIFT and then press this button to "stutter-play" the track from the last set Cue Point.
- CUE. When the Deck is paused, you can set a temporary Cue Point by moving the Platter to place the Audio Pointer at the desired location and then pressing the Cue Button. During playback, you can press the Cue Button to return the track to this Cue Point. (If you did not set a Cue Point, then it will return to the beginning of the track.). If the Deck is paused, you can press and hold the Cue Button to play the track from the Temporary Cue Point. Releasing the Cue Button will return the track to the temporary Cue Point and pause it. To continue playback without returning to the Temporary Cue Point, press and hold the Cue Button, then press and hold the Play Button, and then release both buttons.
Hold down SHIFT and then press this button to return to the beginning of the track. - JOGWHEEL. Pressure sensitive platter for scratching (Vinyl Mode) , bending (CD Mode) or Loop In/Out fine-adjust.
Hold SHIFT down and then use the Jogwheel to fast-seek through the Track. - JOG FEELING ADJUST. Adjust the tension of the Jogwheel (hardware operation)
- DECK SELECT. Switch Left decks (1 and 3) and Right Decks (2 and 4). The number of the selected Left/Right Deck will be displayed on the Jog screen.
Hold SHIFT down and then press this button to enable/disable Dual Deck mode on Left or Right side. When enabled (Jog screen will show both Deck numbers active), and the following REV5 controls will apply to both Decks of the same side.
Jogwheel, Gain, EQ, Volume, Filter, Effects, Pads, Play, Cue, Loops, Keylock, Slip, Censor, Key -/+. - STEMS MODE. Select the Stems mode for the 4 Stem buttons (25). Double-press this button to toggle between Mute and Solo Stems mode
- STEM BUTTONS.
When in Stems mode, use these buttons to isolate (Solo) or mute one of the 4 Stems part of the Track (Vocal, Melody, Bass, Drums)
When in Hot Cue mode, use these buttons to trigger Hotcue 1 to 4. Hold SHIFT down and then use these buttons delete the assigned Hotcues
When in Scratch Bank mode, use these buttons to load the assigned Track from the selected Scratch Bank. Hold SHIFT and then use any of these buttons to unload the Scratch Bank Track and reload the Deck with the Track it was originally loaded
See details at https://www.virtualdj.com/manuals/virtualdj/interface/decks/decksadvanced/pads.html#scratchbank
When in Saved Loop mode, use these buttons to save, load or delete Loops in slots 1 to 4. See details at https://www.virtualdj.com/manuals/virtualdj/interface/decks/decksadvanced/pads.html#savedloops
When in Sampler mode, use these buttons to trigger Samples of slots 1 to 4 of the selected Sampler Bank. See details at https://www.virtualdj.com/manuals/virtualdj/interface/decks/decksadvanced/pads.html#sampler - HOTCUE MODE. Select the HotCue mode for the 4 Stem buttons (25).
Hold SHIFT down and then use this button to select the Saved Loop mode (led will blink) for the 4 Stem buttons (25) - SCRATCH BANK MODE. Select the ScratchBank mode for the 4 Stem buttons (25).
Hold SHIFT down and then use this button to select the Sampler mode (led will blink) for the 4 Stem buttons (25) - AUTOLOOP. Use this button to activate a seamless loop of the selected size in beats. If a loop is active use his button to exit the loop. The button can trigger a specific loop size. See Advanced Setup
Hold down SHIFT and press this button to activate the last triggered Loop (re-loop) - 1/2X. Use this button to half the size of the loop.
When not in loop, hold SHIFT down and then use this button to set a Loop In point (for manual looping).
When in Loop, hold SHIFT down, press this button and then use the Jogwheel to fine-adjust the Loop In point (and the size of the current loop) - 2X. Use this button to double the size of the loop.
When not in loop, hold SHIFT down and then use this button to set the Loop Out point (for manual looping).
When in loop, hold SHIFT down, press this button and then use the Jogwheel to fine-adjust the Loop Out point (and the size of the current loop) - SLIP. Enables Slip Mode. Several software functions (such as Jogwheel movements, HotCues and Loops) will apply temporary on the track, and the track will return to the position it would have been if those functions were not triggered.
- CENSOR. Press and hold this button to play the track in reverse. On release the track will resume playing from the position it would have been if the button was never pressed.
Hold SHIFT down and press this button (momentarily) to play the track in reverse. Press again to return to forward direction. - KEY -. Use this button to decrease Track's Key to by -1 semitone.
Hold SHIFT down and then use this button to match Track's key with the nearest compatible key of the other Deck. - KEY +. Use this button to increase Track's Key to by +1 semitone.
Hold SHIFT down and then use this button to resetTrack's key to its original value. - RANGE. Use this button to select the next available Tempo % range for the Tempo fader.
Hold SHIFT down and then use this button to reset Track's BPM/Tempo to its original value. - KEYLOCK. Use this button to "lock" the track's Key during Tempo changes.
Hold SHIFT down and then use this button to enable/disable Vinyl mode for the Jogwheel - SYNC. Use this button to match the corresponding Deck's tempo with the opposite Deck's (or the Master Deck’s if using a 4 decks Skin) tempo. When Deck is playing, beat-phase will be also synced.
Hold SHIFT down and then use this button to enable Beat-Lock . When enabled, Deck will be kept synchronized with the opposite Deck even if Tempo is changed or during scratching. - ABT SELECT. Hold down this button and then use the (momentary flashing) buttons AUTOLOOP, KEYLOCK and the 4 STEM buttons, to enable/disable the available options for the Auto-BPM-Transition.
Hold SHIFT down and then use this button to select the duration (in bars) of the Auto-BPM-Transition. The selected value will be shown in the small display. - ABT ON. Use this button to start the Auto-BPM-Transition. During the Transition the Tempo of the Deck will gradually change to match the BPM of the other Deck. Press again to end the Auto Transition.
Hold SHIFT down and then use this button to start the Auto-BPM-Transition but with the opposite Deck to gradually change its BPM value to match the first Deck.
- BACK. Press this button to set focus to the Folders list. If focus is on Folders list, use this button to expand/collapse sub-folders.
Hold down SHIFT and press this button to cycle though the available Sideview lists (Automix, Sidelist, Karaoke, Sampler, Clone and Shortcuts) - LOAD. Press this button to load the selected Track from Browser to the Deck.
Double-press the same button to clone the Track from the other Deck to this Deck.
DECK MOVE: Hold down SHIFT and press this button to move its Track to the other side and unload this Deck. The Deck of the other side depends on the Left/Right selected Deck.
When Deck 1/Deck 2 is set as Left/Right Decks, the Track will be moved to Deck 3/ Deck 4 respectively.
When Deck 3/Deck 4 is set as Left/Right Decks, the Track will be moved to Deck 1/ Deck 2 respectively. - BROWSE.
Turn: Scrolls through files or folders.
Hold SHIFT down and turn the encoder to scroll through the files of the sideview
Push: Toggles focus between the Folders and the Songs list.
Hold down ]SHIFT and push the encoder to add the selected Track(s) from the Songs list to the current Playlist of the Automix list. - TEMPO. Controls the track's playback tempo.
REAR PANEL

- MASTER OUT1: Master signal output connectors (XLR – Balanced). Use this to connect on your pro grade amplifier or self-powered speakers. The level of this output is controlled by the MASTER LEVEL knob (10) at the top panel.
- MASTER OUT2: Master signal output connectors (RCA – Unbalanced). Use it to connect with another mixer, or consumer grade amplifier. The level of this output is controlled by the MASTER LEVEL knob (10) at the top panel.
- BOOTH OUT: Booth signal output (TRS – Balanced). The level of this output is controlled by the BOOTH LEVEL knob (11) at the top panel. Use it to connect your booth speakers, or an amp that needs different sound output level than master output.
- USB A/B: Use standard USB-C cables to connect the DDJ-REV5 with your computer. Select USB A or USB B from the top panel Source selectors to control VirtualDJ Decks. You can connect up to computers at the same time (back-to-back DJs). When one side is switched to the other computer from the top switches, the Decks (1,3 or 2,4) will show a MUTE text next to their Titles
- AUX INPUT: Use standard RCA cables to connect an auxiliary audio source. The level of this input will be controlled by the AUX LEVEL knob (62) at the front panel and its signal will be directly routed to the Master output of DDJ-REV5.
Note : This input is not part of the USB Audio interface, cannot be added to the Audio Setup of VirtualDJ, but can be recorded along with your mix. - MIC 2 INPUT: Connect a mic on the DDJ-REV5 mixer. You can use only a Jack (TRS) connector. The output volume of this input can be controlled from the MIC 1 LEVEL knob (54) at the front panel
Note : This input is not part of the USB Audio interface, cannot be added to the Audio Setup of VirtualDJ, but can be recorded along with your mix. - MIC 1 INPUT: Connect a mic on the DDJ-REV5 mixer. You can use XLR or Jack (TRS) connectors. The output volume of this input can be controlled from the MIC 2 LEVEL knob (54) at the front panel
Note : This input is not part of the USB Audio interface, cannot be added to the Audio Setup of VirtualDJ, but can be recorded along with your mix. - POWER SWITCH: Turns on/off the power on the device. Please turn on the device only after doing and securing all connections on the back.
- DC INPUT: Connect the supplied PSU to this USB-C socket
FRONT PANEL

- MIC OFF/ON/TALKOVER. : Turn the Microphone input On/Off. If set to TALKOVER, when sound of -10dB or more is input to the microphone, the volume other than the microphone channel is attenuated by -18dB. You can change the attenuation level of Mic Talkover in Utilities mode. See Advanced Setup
- MIC 1 / MIC 2 LEVEL. : Adjust the output level of Microphone Inputs 1 and 2 (connections at the rear panel)
- MIC EQ : Adjusts the volume of both the Mic 1 and 2 inputs as following
HI : -12 dB to +12 dB (10 kHZ)
LOW : -12 dB to +12 dB (100 kHZ) - CROSSFADER REVERSE : When turned on, the Crossfader will operate in reverse
- CROSSFADER CURVE : Sets the crossfader curve from a Gradual/Linear slope (minimum) to a Scratch/Cut slope (maximum)
- HEADPHONES CONNECTOR: Connect your headphones to these terminals using a stereo 3.5mm or 6.35mm phone plug.
- HEADPHONES LEVEL. Adjust the volume of the Headphones output.
This is a hardware function, does not control the Headphones volume of VirtualDJ or vice versa. - HEADPHONES MIX. Adjust how the Channels and the Master Output will blend at the Headphones output. This is a hardware function, does not control the Headphones Cue/Mix of VirtualDJ or vice versa.
- AUX OFF/LINE/PORTABLE : No signal from the AUX input when set to OFF. Set to LINE to route the sound from the auxiliary device connected at the rear panel to the Master Output. Set to PORTABLE when connecting a mobile device.
- AUX LEVEL : Adjust the volume of the AUX input sound
ADVANCED SETUP
DDJ-REV5 Settings
Pioneer DDJ-REV5 offers a variety of settings and options regarding it's operation. You will find them in 3 places.
DDJ-REV5 Settings Utility
How to open the Settings Utility (drivers need to be installed) :
For Mac OS computers :
- Open Applications from Finder
- Navigate to [Pioneer -> DDJ-REV5 -> DDJ-REV5 Setting Utility
For Windows :
- Open Start menu and navigate to All Apps -> Pioneer -> DDJ-REV5 Setting Utility.
Click on the PREFERENCES tab to get the following settings.

Device Utility mode
- Press and hold the BACK button at the top panel of the DDJ-REV5 to turn on the Utility mode.
- Turn the rotary selector to select a setting item.
- Push the rotary selector to confirm the selection
- Turn the rotary selector to select a setting value.
- Push the rotary selector to confirm the selection
- When done , press the BACK button to turn off the Utility mode.
In this Utility mode you can adjust Auto-StandBy, Demo mode On/Off/Duration, Mic Talkover Level, Master, Booth and Headphones as Stereo/Mono, Mic to Booth, Master and Booth Attenuator and many more.
See further details at Page 120 of the Pioneer DDJ-REV5 operation manual https://www.pioneerdj.com/en/support/documents/controller/ddj-rev5/
VirtualDJ Settings
From VirtualDJ ->Settings ->OPTIONS tab ->CONTROLLER category, you can find a setting when the REV5 is connected to select the type for the Deck VU-meters (linear or logarithmic)

Recording & Broadcasting
The REV5 offers the ability to record the Master Output along with the Microphone and AUX Inputs directly from VirtualDJ record button (in the MASTER center panel). There are 2 dedicated Recording input channels carrying the Master output signal (your mix) and both can be configure to carry the signal from the Microphone Inputs using the DDJ-REV5 Settings Utility. VirtualDJ is using the 1st USB input as a "record" line in default Audio setup.
If you not using the Microphone inputs, or do not wish to record their signal, you can also remove the "record" line from VirtualDJ Audio setup.


MICROPHONE & AUX INPUTS
DDJ-REV5 offers two Microphone and one AUX Inputs, along with Level and EQ controls from the front panel. The audio signals from these inputs are directly routed to the Master Output of the device.
None of these inputs is part of the USB Audio interface, so these cannot be used in VirtualDJ Audio setup and will not control the software Microphone section in the MASTER panel of VirtualDJ GUI and vice versa.
However, as mentioned in the Recording section, both Microphone and AUX Inputs can be recorded within VirtualDJ via the dedicated recording input channel of the Audio interface.
