RELOOP BEATPAD 2

INSTALLATION
Firmware & Drivers
Firmware: Update the firmware of the unit to the latest version from http://www.reloop.com/reloop-beatpad-2
Drivers (for Windows only): Install the latest Reloop ASIO drivers from http://www.reloop.com/reloop-beatpad-2
No drivers are required for Mac OSX computers
VirtualDJ Setup
Once VirtualDJ 8 is launched, a Login Window will appear to enter your virtualdj.com account credentials.
A Pro Infinity, a Plus or a Pro Subscription License is required to fully use the Reloop Beatpad 2. Without any of the above Licenses, the controller will operate for 10 minutes each time you restart VirtualDJ.
http://www.virtualdj.com/buy/index.html
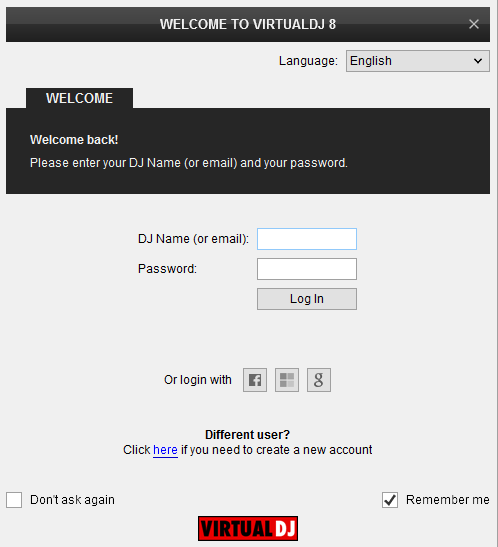
Select “Use Soundcard” in order VirtualDJ to use the pre-defined audio configuration for the unit. Speakers and Headphones need to be connected to the Beatpad 2 in this case.
Click to OK.
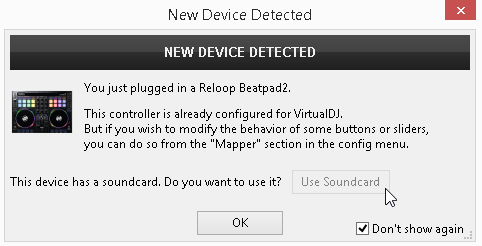
The unit is now ready to operate.
MIDI Operation
Find more details at http://www.virtualdj.com/wiki/VDJ8script.html
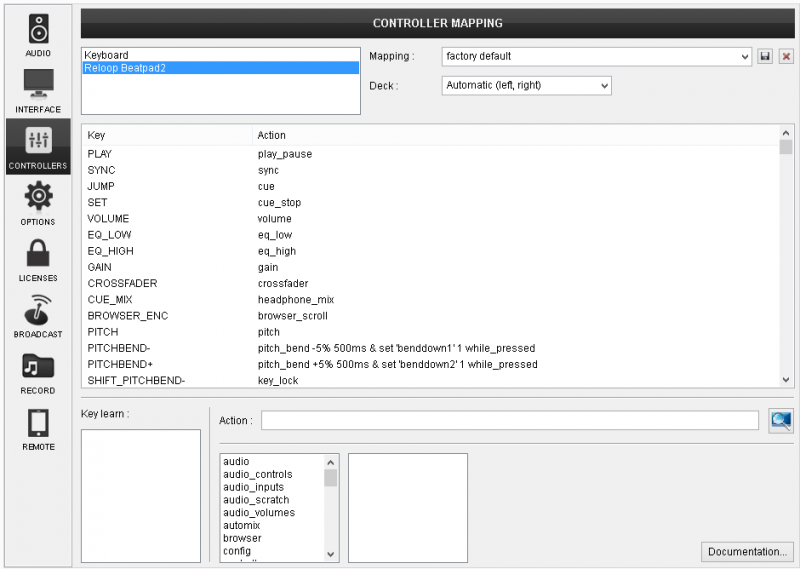
AUDIO Setup
Alternative Audio setups can be applied in the same window.
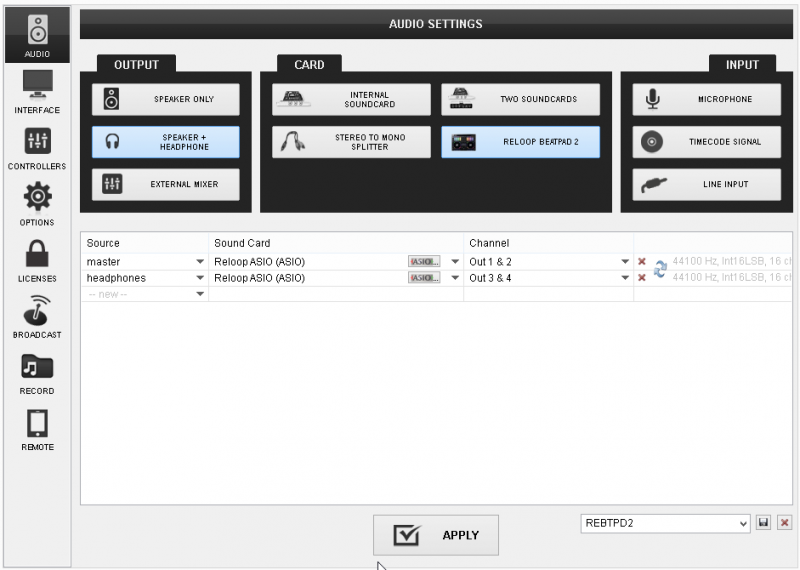
For further software settings please refer to the User Guides of VirtualDJ 8.
http://www.virtualdj.com/manuals/virtualdj8/index.html
LAYOUT

S. SHIFT. Press and hold this button to access secondary functions of other controls on the Beatpad. The SHIFT button can operate as a toggle or a momentary one depending on the SHIFT switcher ().
The functionality of each button and knob per section (as shown in the image below) will be explained in detail in the next chapters
A. Mixer & Browser
B. Deck Controls
C. Pads
D. Front & Rear
MIXER & BROWSER
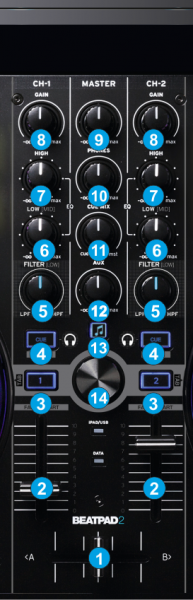
- CROSSFADER. Blends audio between left and right mixer channels.
- VOLUME. Adjust the Volume of each channel.
Hold SHIFT down and then use the Volume Faders with Fader Start-Stop operation (the deck will stop at the previously used Cue if the Volume Fader reaches the minimum position and will start playing if the Volume fader moves from the minimum position). - LOAD. Press these buttons to load the selected track from the Browser to the left or right deck. The LED of the button will be on if the deck is loaded.
Hold the same button for more than 2 seconds to unload the same deck.
Hold SHIFT down and then use the left LOAD button to show/hide the Sideview of Browser and the right one to cycle though its available views (Automix, Sidelist, Karaoke, Sampler and Shortcuts) - PFL. Press these buttons to send each channel to the Headphones Output channel for pre-listening.
Hold SHIFT down and then use the left PFL button to start/stop the Prelisten Player (controls available in the INFO window of Browser) and the right PFL button to start/stop Automix (will auto-mix tracks of Automix list) - FILTER/LOW. Depending on the selected EQ Preset (rear switcher 32), either adjust the Low (Bass) frequencies or apply a High/Low-Pass Filter on each mixer channel.
- LOW/MID. Depending on the selected EQ Preset (rear switcher 32), either adjust the Low (Bass) or Mid (Middle) frequencies of each mixer channel. .
- EQ HIGH. Adjust the High (Treble) frequencies for each mixer channel.
- GAIN. Adjust the Gain of each mixer channel.
- MASTER VOLUME. Adjust the level of the Master Output. Hardware operation - movement not visible on the VirtualDJ GUI
- HEAPHONES LEVEL. Adjust the Volume Output of the Headphones Channel. Hardware operation – movement not visible on the VirtualDJ GUI.
- HEADPHONES MIXING. Adjust how the Channels and the Master Output blend at the Headphones Channel.
- AUX LEVEL. Adjust the Volume of the AUX Input of the rear panel. Hardware operation – movement not visible on the VirtualDJ GUI.
- REC. Use this button to cycle though the center mixer panels of the default VirtualDJ GUI (MIXER, VIDEO, SCRATCH and MASTER).
Hold SHIFT down and then use this button to start/stop the recording of your mixing with VirtualDJ. - BROWSE ENC. Scroll through files of folders. Push the encoder to set focus to the next available/visible Browser window (Folders, Songs List and Sideview).
If the Prelisten Player is enabled (SHIFT+Left PFL), hold SHIFT down and then use the Encoder to fast seek through the pre-listened track.
If focus is on the Folders list, hold SHIFT down and then push the encoder to open/close the subfolders. If focus is on the Songs List, hold SHIFT down and then push the encoder to add the selected track to the Automix List. If the focus is on the Automix List, hold SHIFT down and then push the encoder to start/stop the Automix.
DECK CONTROLS

- PLAY/PAUSE. Plays / Pauses the track.
Hold SHIFT down and then press this button to apply a brake and gradually stop the track. - CUE JUMP. When the Deck is paused, you can set a temporary Cue Point by moving the Platter to place the Audio Pointer at the desired location and then pressing the Cue Button. During playback, you can press the Cue Button to return the track to this Cue Point and continue to play from that position.
If the Deck is paused, you can press and hold the Cue Button to play the track from the Temporary Cue Point. Releasing the Cue Button will return the track to the temporary Cue Point and pause it.
To continue playback without returning to the Temporary Cue Point, press and hold the Cue Button, then press and hold the Play Button (15) and then release both buttons.
Hold SHIFT down and then press this button to stop the track at its beginning - SET CUE. This button has the same functionality as the JUMP CUE (16) with the difference that the deck will stop to the Cue point if the deck is playing.
Hold SHIFT down and then press this button to enable/disable Slip Mode. When Slip mode is enabled several functions (such as HotCues, Loops, scratching etc.) will apply temporary and the track will continue from the point it would have been if these functions have never applied. - SYNC. Press this button to automatically match the corresponding Deck's tempo with the opposite Deck's tempo and phase.
Hold SHIFT down and then tap this button (at least 4 times) to manually re-calculate the BPM of the track (if set incorrectly) - JOGWHEEL. Touch sensitive platter for scratching (SCRATCH mode), bending (CD Mode) or Seek mode. In Scratch mode, use the jogwheel to scratch and the outer ring to bend.
Toggle between Scratch and CD mode using the VINYL buttons on the default GUI of VirtualDJ.
Hold SHIFT down and then use the Jogwheel to fast seek through the track.
The jogwheel offers multi-color leds, which will show the playing marker, the song progress bar (in SEEK mode), and other colored combinations depending on the applied effect, loop, loop roll or Filter. - PITCH BEND Use these buttons temporary slow-down/speed up the tempo of the track. Once the buttons are released the track will continue to play at the tempo designated by the pitch fader.
Hold SHIFT down and then use the Minus button to enable/disable Keylock (also known as Master Tempo) and the Plus button to select the next range for the Pitch. - PITCH. Controls the track's playback tempo. The red led indicates that the pitch fader of the unit is on zero (center) position
- PAD MODES. Use these buttons to select the mode of the Performance Pads (see PADS)
- PADS. RGB Velocity Pads with functionality depending on the selected mode (see PADS).
PADS
The 8 Performance Pads (23) offer 8 different modes, depending on the PAD MODE buttons (22).
Velocity
The PADS of the Beatpad2 offer Touch Velocity and After-Touch Velocity in all modes.
Set the PADS to HotCue mode and then press the same button while SHIFT is held.
If the Pads flash Green, the PADs are set to Velocity mode. If the Pads are momentary list red, the Pads are in Normal (non-velocity mode).
In the factory default mapping of the Beatpad2, the Velocity (how hard you push the Pad) is used only in the SAMPLER mode and controls the Volume of each Sample.
HotCues mode
Press the HOTCUE mode button to set the PADs to HotCues mode. On the default VirtualDJ GUI, the Pads section will now indicate the default HotCues page
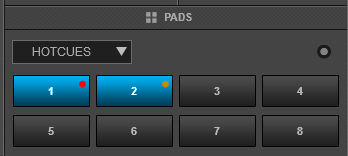
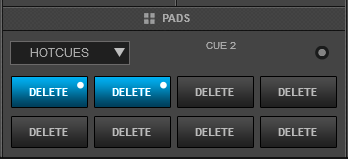
In this mode, each one of the 8 pads assigns a Hot Cue Point (1 to 8) or returns the track to that Hot Cue Point.
When a Hot Cue Button is unlit, you can assign a Hot Cue Point by pressing it at the desired point in your track. Once it is assigned, the Hot Cue Button will get the color of the relative HotCue point.
Hold SHIFT and then press a pad to delete its assigned Hot Cue Point.
Sampler mode
While the HOTCUE mode is selected, press the same mode button again to set the PADs to Sampler mode. The LED of the HOTCUE button will blink as an indication of this mode selection and the special BP Sampler page will be selected in the Pads section of the default VirtualDJ GUI.
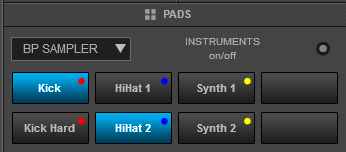
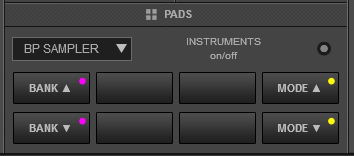
Each one of the 8 Pads triggers a sample from the selected Sampler Bank of VirtualDJ. If a bank has less than 9 samples, both sides of the Beatpad2 will control the same samples. If a bank has more than 8 samples, the left side of the Beatpad2 will control samples 1 to 8 and the right side samples 9 to 16.
The LEDs of the Pads will tend to get the assigned color of each sample, as the Beatpad2 is capable of offering 64 individual colors.
Hold SHIFT down and then use Pads 1 or 5 to select the previous or next available Sampler Bank.
Hold SHIFT down and then use Pads 4 or 8 to select the next or previous sampler trigger mode (On/off, Hold, Stutter and Unmute)
Auto Loop mode
Press the AUTOLOOP mode button to set the PADs to Auto Loop mode.On the default VirtualDJ GUI, the Pads section will now indicate the default Loop page
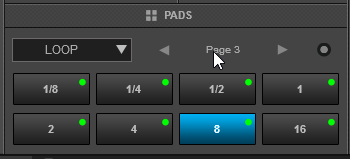
In this mode, each one of the pads triggers a seamless loop of a different size in beats (from 1/32 to 128 beats), depending on the selected Loop page (bank). The page can be selected via the VirtualDJ GUI, using the Parameter arrow buttons..
Once a Loop is triggered, choose a different size to continue the loop or press again the lit pad to exit the Loop.
Bounce Loop (Roll) mode
While the AUTOLOOP mode is selected, press the same mode button again to set the PADs to Loop Roll mode. The LED of the AUTOLOOP button will blink as an indication and the default Loop Roll page will be automatically selected in the Pads section of the VirtualDJ GUI
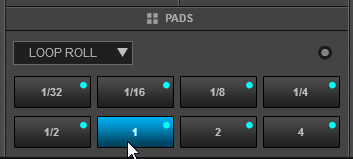
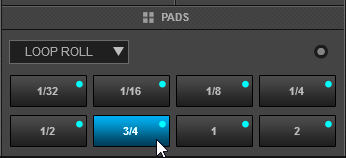
Press (and keep down) any of the 8 pads to trigger a momentary Loop Roll of a different size in beats (from 1/32 to 4 beats) as per the image.
Once the PAD is released the track will continue to play from the position it would have been if the Loop Roll was never triggered.
Hold SHIFT down to get a different size of Loop Rolls (3/4, 1 and 2 beats) for the last 3 low pads.
TOUCH FX mode
Press the TOUCH FX mode button to set the PADs to Effects mode. The special BP TouchFX page will be then automatically selected in the Pads section of the VirtualDJ GUI
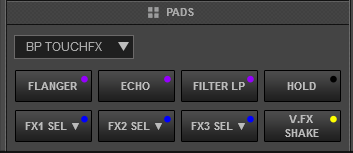
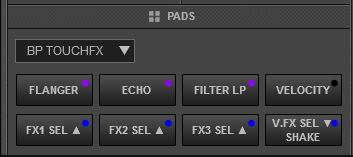
In this mode, the first 3 Pads of the top row (1-2-3) trigger the selected Effect of Slots 1 to 3.
The 4th upper Pad toggles between normal and Hold mode. When Hold mode is enabled, the Effects will be triggered momentary (while the Pads 1-3 are held down). When disabled, the Effects will toggle between on/off.
Hold SHIFT down and use Pad 4 to toggle software Velocity. If enabled the Pads 1-3 will also control the Effect Parameters, depending on the pressure applied to the Pads. Note that the Hardware Velocity needs to be turned on as well. This is an extra option, to allow using velocity to other modes (e.g. Sampler), but keep the FX Velocity off.
Use the first 3 Pads of the 2nd row (5-6-7) to select the next or the previous Effect (if SHIFT is pressed) for the 3 Effect Slots
The 4th Pad of the low row triggers the selected Video Effect on Master . Hold SHIFT and then use the same Pad (8) to select the next available Video Effect on Master.
JOG FX mode
While the Touch FX mode mode is selected, press the same mode button again to set the PADs to Jog FX mode. The LED of the TOUCH FX button will blink as an indication and the special BP JogFX page will be automatically selected in the Pads section of the VirtualDJ GUI
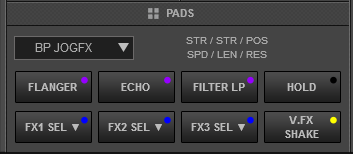
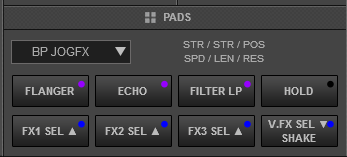
In this mode the 8 Pads offer exactly the same Effects functionality. The only difference is that the Jogwheel controls the 1st and the 2nd (if SHIFT is pressed) Parameter of all 3 the selected Effects on Slots 1 to 3 simultaneously, and the Leds around the Jog will indicate the amount of the applied Parameter. The Velocity is not used in this mode.
Slicer mode
Press the SLICER mode button to set the PADs to Slicer mode. The special BP Slicer page will be then automatically selected in the Pads section of VirtualDJ GUI
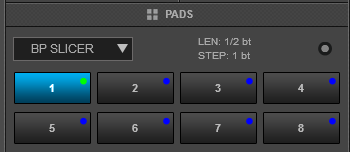
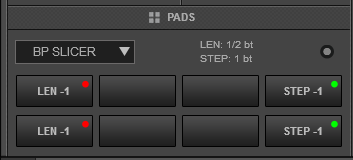
The 8 Pads represent 8 sequential beats/"Slices" in the Beat Grid. The playing Slice is represented by the currently green lit pad. The green light will "move through the pads" as it progresses through each 8-Slice phrase. Press a pad to repeat that Slice (hold it down if you want to keep looping it).
Once the Pad is released the track will continue to play from the position it would have been if the pad was never pressed.
Hold SHIFT down and then use Pads 1 and 5 to increase/decrease the length of the applied loop on the Slice and Pads 4 and 8 to increase/decrease the step of the slices.
Slicer Hold mode
While the Slicer mode is selected, press the same SLICER mode button again to set the PADs to Slicer Hold mode (led will blink). The special BP Slicerloop pad page will be then automatically selected in the Pads section of the VirtualDJ GUI
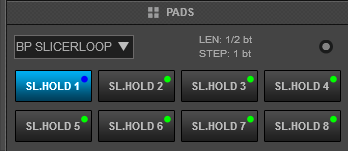
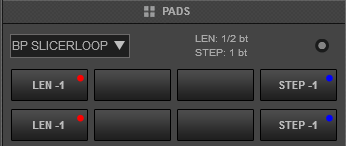
In this mode the pads offer the same functionality as in the Slicer mode, but in this case, the Slice is memorized on first press as the track continues to play. (HOLD mode).
The playing Slice is represented by the currently blue lit pad.
FRONT & REAR PANELS
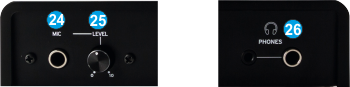
- MIC INPUT. Connect a 1/4" microphone to this input. This input's audio signal is routed directly to the Program Mix and Cue Mix.
- MIC LEVEL. Adjust the gain of the microphone input channel.
- HEADPHONES SOCKET. Connect your 1/4" headphones to this output for cueing and mix monitoring.

Reloop Beatpad2 - Rear Panel - AUX INPUT. Connect your audio sources to this RCA input. The input can accept both line and phono-level signals, depending on the switcher next to the Input and its Output Level is controlled from the top panel (AUX knob)
- MASTER OUTPUT (RCA): Use standard RCA cables to connect this output to a speaker or amplifier system. The level of this output is controlled by the Master knob on the top panel.
- MASTER OUTPUT (XLR): Connect this low-impedance XLR output to a PA system or powered monitors. The level of this output is controlled with the Master knob on the top panel.
- EQ-PRESET: Select the CLASSIC EQ (with High, Mid and Low operation for the Mixer knobs) or the FILTER EQ mode (with High, Low and Filter)
- LED DIMMER: Adjust the brightness of the Leds when those are at the OFF position (dimmed).
- USB. This USB connection sends and receives audio and control information from a connected computer.
- POWER: Use the included power cable to connect the Beatpad2 to a power outlet. While the power is switched off, plug the cable into the Beatpad2 first, and then plug the cable into a power outlet. Use the Power Switch to turn the unit on and off. Turn on the unit after all input devices have been connected and before you turn on amplifiers. Turn off amplifiers before you turn off Beatpad 2.
- POWER BUTTON. Use the Power Switch to turn the Beatpad2 on and off.
INPUTS & RECORDING
The Beatpad2 offers 2 Inputs, an AUX at the rear side and a Microphone Input at the front. However none of these Inputs can be routed to the software mixer and recorded (or broadcasted).
The input signal of both Inputs is directly routed to the Master Output of the Beatpad (Hardware inputs).
