DJM-S11
Setup
Connections
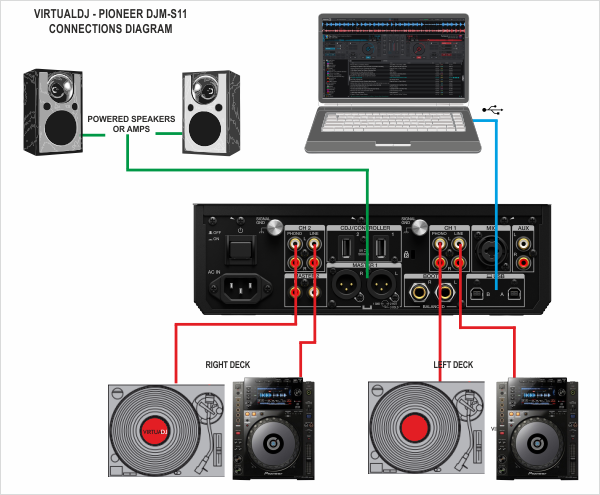
- Connect your computer to USB port A or B at the rear panel of Pioneer DJM-S11
- Optionally, connect each of your deck’s RCA cables to ANALOG INPUTs CH1/CH2 respectively, depending on which software deck you wish to control.
Choose the LINE or PHONO Inuts depending on your device (CD player, turntable. Secure the ground wire to a Phono Ground terminal). - Set the SOURCE selector at the top panel for DECKs to the USB position A or B depending on the port you have used to connect with your computer.
- Connect the Pioneer DJM-S11 with AC power using the provided cable and power on the unit
Note: Usage of turntables or CD players (for DVS) is not necessary. The mixer may be used as a pure MIDI mixer. VirtualDJ is also offering the ability to control all the software decks with even with a single timecode unit. See Timecode (DVS).
Drivers
For both Windows and Mac OSX computers :
Install the latest firmware and drivers from https://www.pioneerdj.com/en/product/mixer/djm-s11/black/support/
VirtualDJ 8 Setup
Once VirtualDJ is launched, a Login Window will appear. Login with your virtualdj.com account credentials.
A Pro Infinity or a Pro Subscription License is required to use the Pioneer DJM-S11. Without any of the above Licenses, the mixer will operate for 10 minutes each time you restart VirtualDJ.
http://www.virtualdj.com/buy/index.html
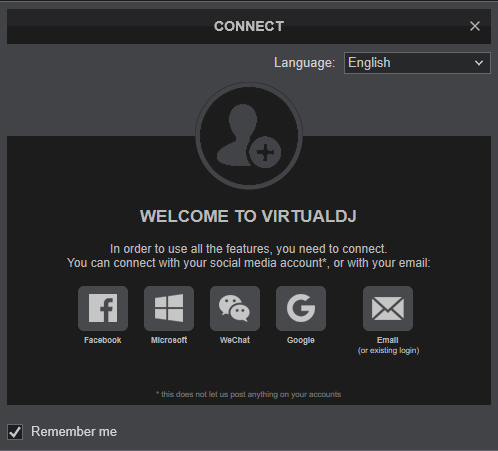
Click on the “DJM-S11” button and VirtualDJ will automatically create and apply the pre-defined audio configuration using the built-in audio interface of the Pioneer DJM-S11
Click to OK.
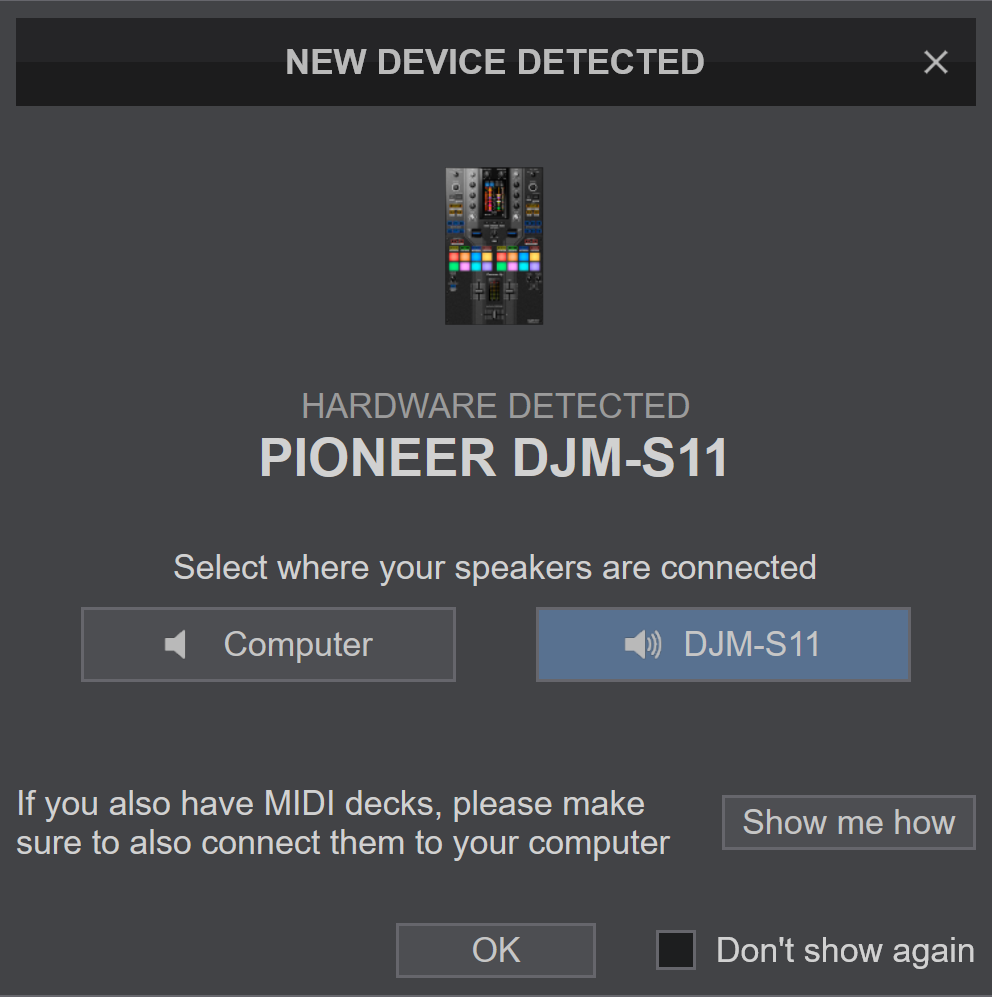
The unit is now ready to operate with VirtualDJ.
MIDI Operation
The unit should be visible in the CONTROLLERS tab of Config and the “factory default” available/selected from the Mappings drop-down list.
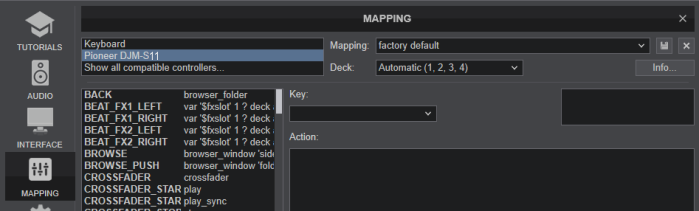
The factory default Mapping offers the functions described in this Manual, however those can be adjusted to your needs via VDJ Script actions.
Find more details at
http://www.virtualdj.com/wiki/VDJ8script.html
AUDIO Setup
The unit has a pre-defined Audio setup and a special button in the AUDIO tab of Config to provide that. Alternative setups can be applied in the same window. See Advanced Setup
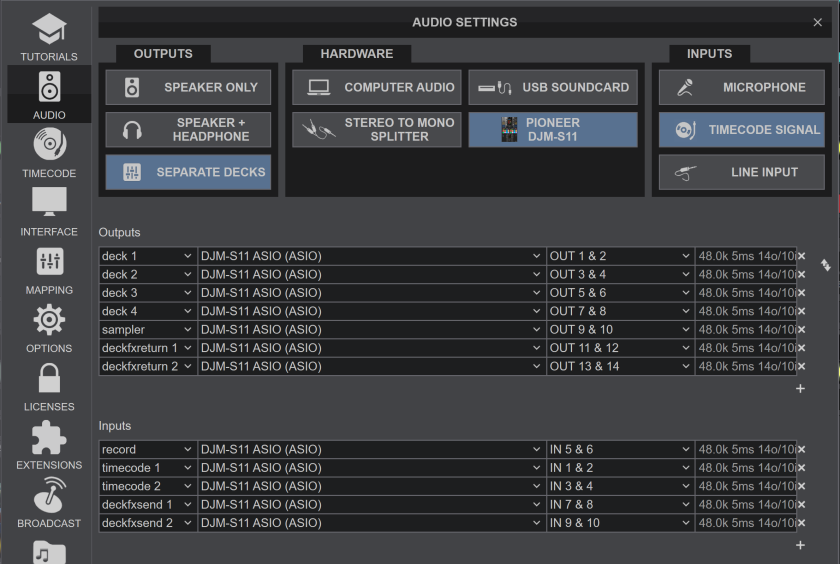
For further software settings please refer to the User Guide of VirtualDJ.
http://www.virtualdj.com/manuals/virtualdj/index.html





