MIXON 4
Setup
Firmware & Drivers
Firmware: Update the firmware of the unit to the latest version from http://www.reloop.com/reloop-mixon-4
Drivers (for Windows only): Install the latest Reloop Mixon4 ASIO drivers from http://www.reloop.com/reloop-mixon-4
No drivers are required for Mac OSX computers
VirtualDJ Setup
Once VirtualDJ 8 is launched, a Login Window will appear to enter your virtualdj.com account credentials.
A Pro Infinity or a Pro Subscription License is required to fully use the Reloop Mixon4. Without any of the above Licenses, the controller will operate for 10 minutes each time you restart VirtualDJ.
http://www.virtualdj.com/buy/index.html
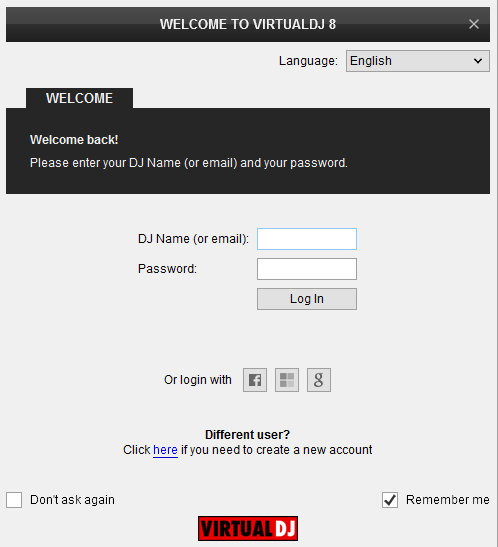
Select “Use Soundcard” in order VirtualDJ to use the pre-defined audio configuration for the unit. Speakers and Headphones need to be connected to the Mixon4 in this case.
Click to OK.
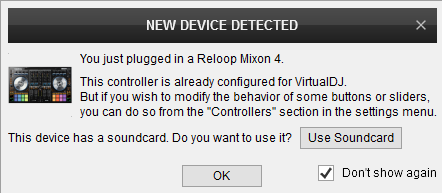
MIDI Operation
The unit should be visible in the CONTROLLERS tab of Config and the “factory default” available/selected from the Mappings drop-down list. The factory default Mapping offers the functions described in this Manual, however those can be adjusted to your needs via VDJ Script actions.
Find more details at http://www.virtualdj.com/wiki/VDJ8script.html
AUDIO Setup
The unit has a pre-defined Audio setup and a special button in the AUDIO tab of Config to provide that. When the pre-defined audio configuration is selected, speakers need to be connected to the rear Master Output connection (to the RCA or XLR sockets) and your Headphones plugged to the front Headphones socket of the Mixon4
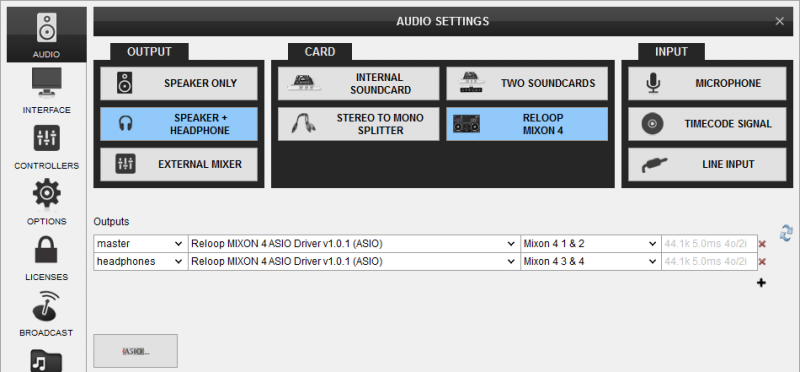
For further software settings please refer to the User Guides of VirtualDJ 8.
http://www.virtualdj.com/manuals/virtualdj/index.html





