DDJ-GRV6
Setup
Firmware & Drivers
Firmware: Update the firmware of the device to the latest available version (if available) from
https://alphatheta.com/en/product/dj-controller/ddj-grv6/black/#support
Drivers For both Windows and Mac OS:
No need of any driver to be installed. DDJ-GRV6 is a USB class-compliant device and the Operating system will auto-install the necessary driver.
VirtualDJ Setup
Once VirtualDJ is opened, a Connect Window will appear. Login with your virtualdj.com account.
A Pro Infinity or a Pro Subscription license is required to fully use the DDJ-GRV6. Without any of the above Licenses, the controller will operate for 10 minutes each time you restart VirtualDJ.
https://www.virtualdj.com/buy/index.html
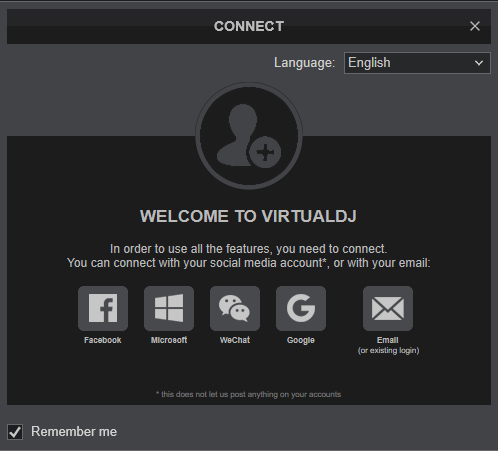
Click on the "DDJ-GRV6" button if speakers are connected to the Master Output of the DDJ-GRV6. You can still change that from Settings->AUDIO tab.
Click to OK.
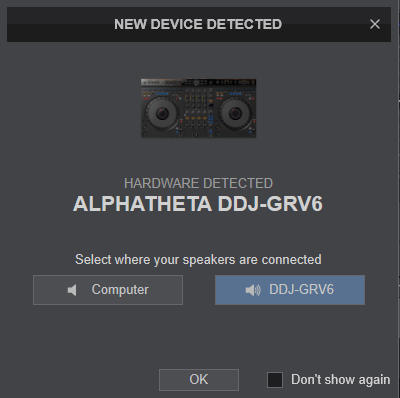
MIDI Operation
The device should be visible in the MAPPING tab of Config and the “factory default” available/selected from the Mappings drop-down list. The factory default Mapping offers the functions described in this Manual, however those can be adjusted to your needs via VDJ Script actions.
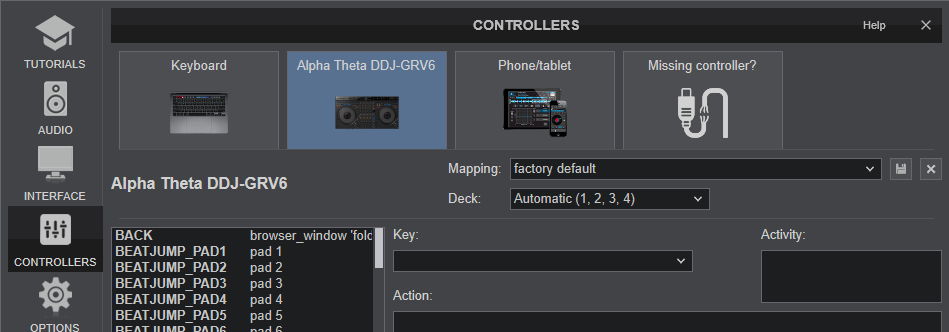
Find more details at https://www.virtualdj.com/wiki/VDJ8script.html
AUDIO Setup
The device has a pre-defined Audio setup and a special button in the AUDIO tab of Config to provide that.
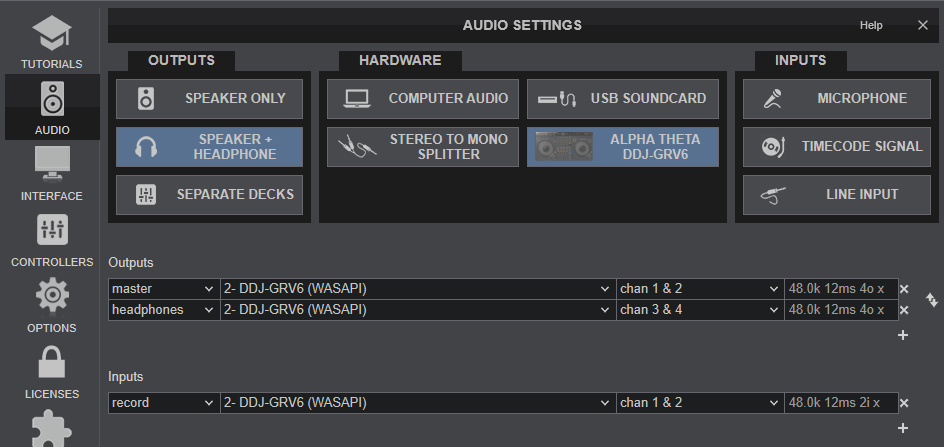
Please read the manual of GRV6 for further functionality (available at https://alphatheta.com/en/product/dj-controller/ddj-grv6/black/#support )
For further software settings please refer to the User Guides of VirtualDJ. https://www.virtualdj.com/manuals/virtualdj/index.html





