CMP-800
Controlli
M SOURCE. Press and hold this button for more than 1 second to set the Stanton CMP.800 to MIDI mode and allow to the unit to control a VirtualDJ deck. Note that the unit will still be detected as a MIDI device, however it will not control any VirtualDJ operation if the unit is not on MIDI mode.
S SHIFT. Press and hold this button to access secondary functions of other controls on the CMP.800.
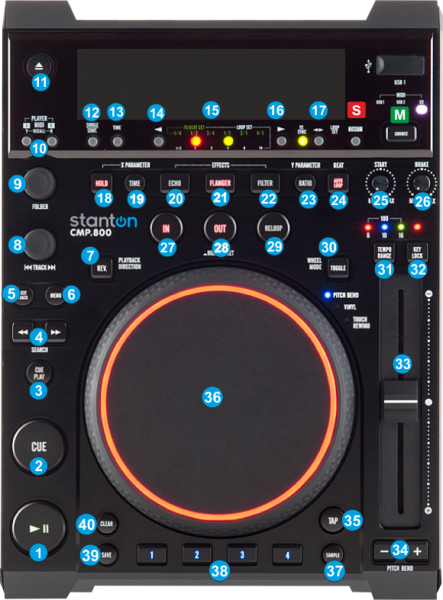
The LCD screen of the CMP.800 is not used in MIDI mode (firmware limitation). In MIDI mode the LCD will display PLAYER A or PLAYER B, depending on the selected deck.
- PLAY. Plays / Pauses the track. Hold SHIFT and then press this button to enable/disable Smart Play
- CUE. When the Deck is paused, you can set a temporary Cue Point by moving the Platter to place the Audio Pointer at the desired location and then pressing the Cue Button.
During playback, you can press the Cue Button to return the track to this Cue Point. (If you did not set a Cue Point, then it will return to the beginning of the track.).
If the Deck is paused, you can press and hold the Cue Button to play the track from the Temporary Cue Point. Releasing the Cue Button will return the track to the temporary Cue Point and pause it. To continue playback without returning to the Temporary Cue Point, press and hold the Cue Button, then press and hold the Play Button, and then release both buttons.
Hold SHIFT down and then press this button to stop the deck at the beginning of the track - CUE PLAY. Press this button to jump the track to the last used Cue Point (If you did not set a Cue Point, then it will return to the beginning of the track.) and continue playing from that point.
- SEARCH. Use these buttons to move the loaded track forward/backwards by 4 beats (seek). Hold SHIFT down and then use these buttons to move the loaded track forward/backwards by 16 beats (fast seek).
- MIX NEXT. When Automix is enabled (led will be on), use this button to force automatic mixing with the next track of the Automix List.
- MENU. Use this button to cycle through the available center panels of the default 2 and 4 decks skins of VirtualDJ 8 (MIXER, VIDEO, SCRATCH and MASTER). Hold SHIFT down and then use this button to get the Browser Zoom view (with mini decks)
- REV. Press this button down to play the track in reverse. Hold SHIFT down and then use this button to play in reverse but when disabled the track will continue to play from the position it would have been if the button was never pressed (censor).
- TRACK. Use this encoder to scroll through the tracks of Songs List. Push the encoder to load the selected track to the deck.
Hold SHIFT down and then use this encoder to scroll through the tracks of the Sideview. Hold SHIFT down and then push the encoder to add the selected track to the Automix list of Sideview - FOLDER. Use this encoder to scroll though the Folders list of the Browser. Push the encoder to open/close subfolders.
Hold SHIFT down and then use this encoder to cycle through the available windows of the Sideview (Automix, Sidelist, Sampler, Karaoke and Clones/Shortcuts). Hold SHIFT down and then push the encoder to open/close the Sideview window of Browser - PLAYER. Use these buttons to select which software deck will be controlled by each one of the Stanton CMP.800 players. The LCD screen will display the selected deck (PLAYER A for Left deck and PLAYER B for Right deck)
- EJECT. Press this button to unload the deck. Hold this button down for more than 2 seconds to assign the unit control to Deck 1 or 3 for PLAYER A or Decks 2 and 4 (for PLAYER B) in case you are using 4 Decks.
- SGL/CONT. Use this button to enable/disable the Automix on the selected deck.
- TIME. Use this button to cycle the Time Display format of the default VirtualDJ GUI (Remain, Elapsed and Total).
Note: No time display or any other information is available for the LCD screen of the CMP.800 (firmware limitation). - LOOP SET <. Press this button to half the size (in beats) of the Loop.
- LOOP LEDS. These leds will indicate the size of the triggered loop in beats. Starting from left the red leds will show sizes of 1/2, 1, 2, 4, 8 and 16 beats. The first led will light green if a ¼ loop is selected and the last led will light up green if a 32 beats loop is selected
- LOOP SET >. Press this button to double the size (in beats) of the Loop.
- LOOP SET. Use this button to enable/disable an auto-loop of a predefined size in beats (red led will be turned on when enabled).
Hold SHIFT down and then use this button to enable/disable the Smart Loop mode. If enabled, the green led will be turned on and VirtualDJ will automatically adjust the length of the manual loop (using IN and OUT) to the nearest size in order a seamless (on beat) loop to be offered. - HOLD. Press this button to enable/disable the temporary effect mode. If enabled (led will blink), the triggered effects will act temporary (while pressed)
- X PRM.TIME. If an effect is enabled, press this button and then use the jogwheel to adjust the 1st parameter of the triggered effect. The led of this button will blink while this operation is selected. Press again to return the jog to its normal mode.
- ECHO. Press this button to enable/disable the Echo effect on this deck
- FLANGER. Press this button to enable/disable the Flanger effect on this deck
- FILTER. Press this button to enable/disable the HPF/LPF Filter effect on this deck
- Y PRM.RATIO. If an effect is enabled, press this button and then use the jogwheel to adjust the 2nd parameter of the triggered effect. The led of this button will blink while this operation is selected. Press again to return the jog to its normal mode.
- BEAT LOOP. Press this button to enable/disable the Beat Grid effect on this deck
- START TIME. Use this knob to define the startup speed (the time that the software jogwheel will take in order to gain its normal speed when the track is started)
- STOP TIME. Use this knob to define the brake speed (the time that the software jogwheel will take in order the track to stop completely when paused)
- IN. Press this button to set a Loop In (Entry point).
Hold SHIFT down and then press this button to set the Jogwheel to Loop In Adjust mode and (fine) adjust the Loop In point using the jog (36) when a loop is enabled. The Led of the button will blink to indicate the Loop In Wheel mode. Press again to return the Jogwheel to Jog mode - OUT. Press this button to set a Loop Out (Exit point).
Hold SHIFT down and then press this button to set the Jogwheel to Loop Out Adjust mode and (fine) adjust the Loop Out point using the jog (36) when a loop is enabled. The Led of the button will blink to indicate the Loop Out Wheel mode. Press again to return the Jogwheel to Jog mode. - RELOOP. Press this button to exit a Loop if enabled or trigger the last used/saved loop if not (reloop).
Hold SHIFT down and then press this button down to set the Jogwheel to Loop Move Adjust mode and (fine) adjust the size of the loop using the jog (36) when a loop is enabled. The Led of the button will blink to indicate the Loop move Wheel mode. Press again to return the Jogwheel to Jog mode. - WHEEL MODE. Use this button to cycle through PITCH BEND (CD) mode, VINYL (Scratch) or Touch Return mode. The 3 colored leds will indicate the selected mode each time.
In PITCH BEND mode, use the Jogwheel to bend (temporary speed up – slow down the tempo of the track).
In VINYL mode, use the outer part of the Jogwheel to bend (temporary speed up – slow down the tempo of the track) and the inner touch-sensitive part to scratch.
In Touch Return mode, each time you touch the jogwheel (the touch-sensitive part), the track will jump to the previously stored/used Cue point and will continue to scratch from that position. - TEMPO RANGE. Press this button to select the next available range for the Pitch Fader (available values ±6%, ±10%, ±16% and ±100%).
The Leds above this button will indicate the selected pitch range. - KEYLOCK. Press this button to "lock" the track's pitch to its original key. The track's tempo will remain at the speed designated by the Pitch Fader.
Hold SHIFT down and then use this button to link the pitch faders (Pitch Lock) of all available hardware deck. If Pitch Lock is enabled, the led of this button will blink and moving the pitch fader of this deck will also move at the same amount the pitch fader of all the available software decks. - PITCH. Adjust the track's playback speed (tempo).
The actual pitch fader will not alter the pitch of the track if the actual pitch and the software pitch value do not match (software soft-takeover, ghost fader visible on the GUI). In most cases this may happen if SYNC is prior pressed or switching decks and the other deck is having a different pitch software value. - PITCH BEND. Press and hold down these buttons to temporary speed up/slow down the song while pressed. When released, the track playback will return to the speed designated by the Pitch Fader.
- TAP. (SYNC) Press this button repeatedly (on tempo) to manually tap the tempo of the track
Hold SHIFT down and then use this button to button to automatically match the corresponding Deck's tempo and phase with the opposite Deck's (or the Master Deck’s if using a 4 decks Skin) tempo and phase. - JOG. Touch sensitive jogwheel. Use the jogwheel to scratch (in SCRATCH mode is selected), pitch bend (in PITCH BEND mode) or CUE jump (Touch Return mode). Hold SHIFT down and then use the jogwheel to fast seek through the track.
The Jogwheel also offers Loop In, Loop Out and Loop Move adjustment (see IN, Out and RELOOP buttons) - SAMPLE. Press this button to set the 4 numbered buttons (38) to Sampler mode. Hold SHIFT down and then use this button to select and load the next available bank of the VirtualDJ Sampler.
- MULTI BUTTONS 1-4. The 4 numbered buttons offer different functions depending on the selected mode.
In HotCue mode (default mode), the 4 numbered buttons assign a Hot Cue Point (1 to 4) or returns the track to that Hot Cue Point. When a Hot Cue Button is unlit, you can assign a Hot Cue Point by pressing it at the desired point in your track. Once it is assigned, the Hot Cue Button will light blue. To return to that Hot Cue Point, simply press it.
In HotCue Clear mode (blue leds will blink if a HotCue is assigned) press any of the 4 numbered buttons to delete its assigned Hot Cue Point.
In HotCue Save mode press any of the 4 numbered buttons to assign a Hot Cue Point (1 to 4) without returning the track that position (set on the fly)
In Sampler mode the 4 numbered buttons will trigger a Sample (1 to 4) from the selected Bank of VirtualDJ. The Leds of these buttons will be turned on red if a sample slot is loaded and will blink if triggered
Hold SHIFT down and then press a button to stop the corresponding sample (useful if the selected Sampler Trigger mode is set to Stutter or Unmute) - SAVE Press this button to set the 4 numbered buttons (38) to HotCue Save mode
- CLEAR. Press this button to set the 4 numbered buttons (38) to HotCue Clear mode






