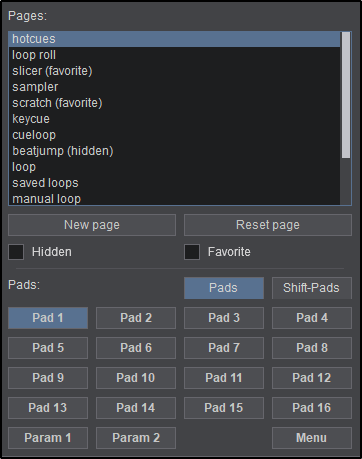User Manual
Edito dei Pads
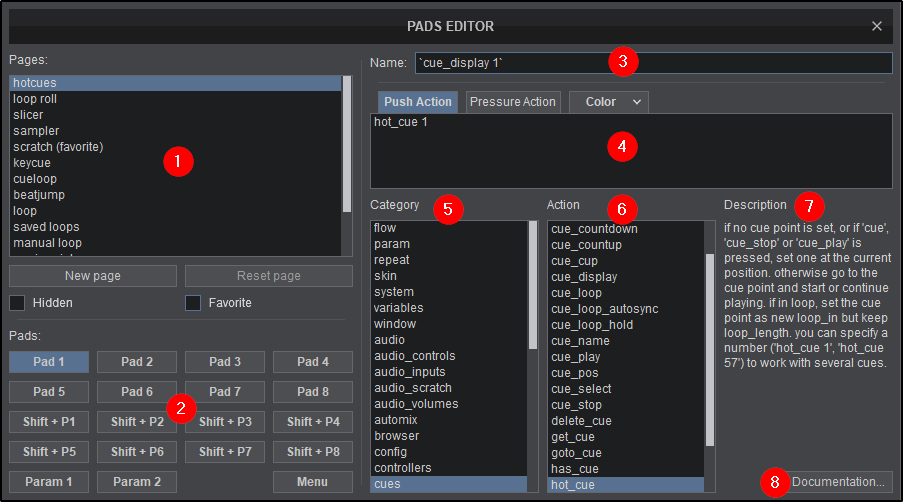
The Pad Editor gives complete control of the pad functions in the decks. They can be set up to control custom scripts, or to edit any of the predefined Pad Pages. Each pad can be mapped individually to be controlled via the pads in the software interface and/or for pads on controllers that offer the functionality.
- PAGES. Manage, create, delete or hide the pages that are available in the pad view on the software interface. Each page has the ability to store different actions into the 8 available pads. Pages can be added and removed to suit your needs as well as hidden from the main interface if not required or added as a favorite to show up first. There are 14 pre-installed pages to use and/or customize.
- PADS. The pads are specific to each page and can be mapped to any action that is available in the VDJScript. 16 Pads are available in total (8 standard and 8 by using the shift function) as well as 2 Parameter buttons and a Pad Menu.
*Note: A VDJScript action “Shift” will need to be mapped to a controller or keyboard shortcut to use shift functionality. If you are using a mouse, right-click will perform a shift action. - PAD NAME. The name of the pad displayed on the GUI.
- ACTIONS. Defines a pad's behaviour with the use of VDJScript. Script verbs can be entered manually or autocompleted by using the Category and Action menus. 3 tabs are provided to further customize the selected pad:
Push Action This is the default selection for the GUI and controllers that have standard (non-velocity) pads. Pressure Action Used for controllers with Velocity Sensitive pads where the amount of pressure applied provides the capability to have multiple actions. Color Adds an optional color to the pad on the GUI and controllers that have RGB pad capabilities. - CATEGORY MENU. Provides a list of categories to make it easier to define a pad action.
- ACTION MENU. Provides a list of common actions for each category. Clicking on an action will autofill the actions dialog box.
- DESCRIPTION. Provides a full description of the selected action.
- DOCUMENTATION. Opens a browser window that will take you to the VDJ Script page of the website.
EDITING A PAD

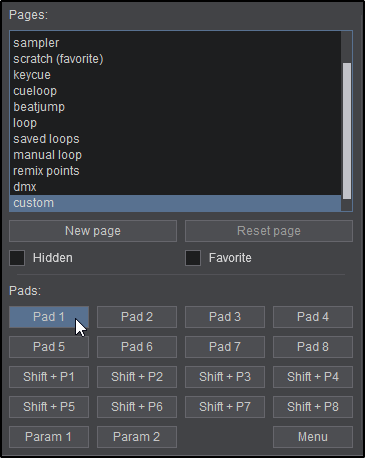
Once a Category is selected the Action box will populate with popular script examples. Clicking on a script will add it to the script box automatically.
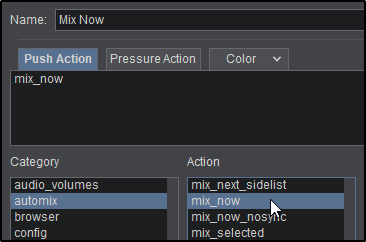
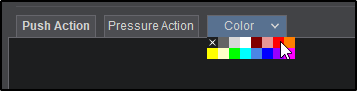
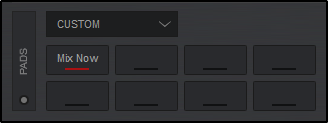
MANAGING PAD PAGES
To add a page simply click on New page and give your page a name. You can then edit the page to your liking.
If you are not happy with a page, click on it so that it is highlighted and select Delete page to remove it.
If you would like to keep a page but do not wish for it to appear in the Pad pages menu in the interface, you can highlight it and select Hide page. The page will still show as hidden in the Pads Editor but will not be displayed on the main screen. Marking a page as a favorite will bring it to the top of the list on the GUI or add it to the favorites view depending of the display style chosen.
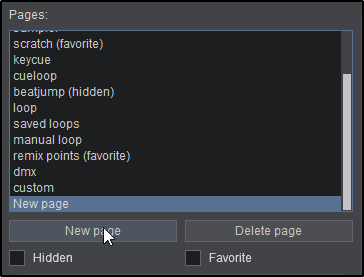
SHIFT ACTIONS

PARAMETERS & PADS MENU

Parameters are useful for pages that require multiple pad functionalities such as cycling through loop sizes or sample banks. Not all default pages have set parameters, but they can be added if needed by using VDJScript. Parameters are mapped the same as pads.
Pad Menus give quick access to settings or options to adjust the pad’s behavior such as applying Slicer or Loop Roll actions to the video output. Not all pages require a menu as they do not necessarily have many options or settings that require adjustment in a live setting. The most common pages are provided with menus by default.
For more information on Pad Menus and the syntax used, please see: http://www.virtualdj.com/wiki/PadMenus.html
16 PADS MODE
If a 16 Pad controller is not connected but you wish to access 16 Pads Mode on VirtualDJ's GUI you can go to Settings Options and set sixteenPadsMode from Auto(default) to On.