Pre Post Fader Effects
Pre and Post Fader Effects
Most DAWs (Digital Audio Workstations) let you route an Aux-send signal either pre- or post-fader. When an Aux-send is configured post-fader, the effect’s wet-to-dry ratio is preserved as you raise and lower channel faders; lowering a channel’s fader simultaneously lowers the Aux-send signal level. That keeps you from having to adjust effects return fader levels in the mixer or wet/dry ratios at the effects processor every time you make a level adjustment with a track’s channel fader. (In most cases, you’ll want to keep the balance between a dry track and its effects relatively constant throughout the mix-down process.) As a result, post-fader effect sends are used more often than pre-fader effect sends, although the latter configuration definitely has its uses.
As its name suggests, a pre-fader Aux-send is not influenced by channel fader movements because the signal is sent to the processor through the Aux-send before it gets to the fader. Therefore, the processed signal level from a pre-fader Aux-send remains constant, no matter how you move it's corresponding channel fader. One use for this type of configuration is to keep a vocal track’s reverb level constant while you lower its dry level. Try this: set the level of reverb you want the vocal to have in the mix by turning up its pre-fader Aux-send, which is routed to your reverb unit, until the effect sounds right. Then, slowly lower the vocal’s channel fader. As you lower the fader, the vocal’s dry level dips while the level of the processed signal remains constant. The result sounds as though the vocalist is walking away from you: the dry sound gets quieter, leaving just the reverberations of the room.
VirtualDJ Effects available as Post Fader
- Echo
- Reverb
- Spiral
From VirtualDJ Settings OPTIONS tab, search for the setting fxprocessing and set it to Post-fader
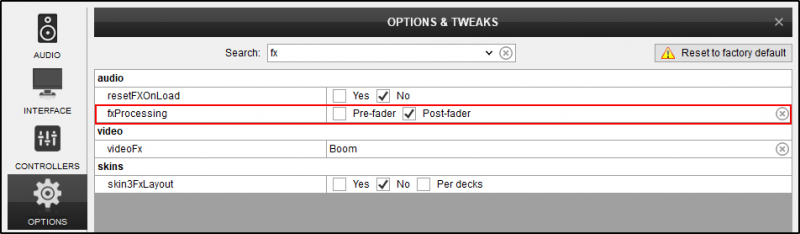
Select and activate one of the supported Post fader Effects (Echo, Reverb, Spiral) from the Left/Right deck’s Effects panel.
While the track is playing and the effect is applied to the track, lower its mixer channel volume. Notice that the effect will still apply for a short time period, even if the volume fader is closed.
The above example can be used with Mouse/Keyboard control and any MIDI Controller, as long as the Audio Setup is set as Master & Headphones and the audio mixing is performed by the VirtualDJ Internal mixer.
In case the mixing is performed from the hardware (usually Audio setups with External mixer - deck 1, deck 2 etc), additional sound card Inputs/Outputs channels are required for FX Send/Return in order to use Post fader Effects. Some of these Hardware mixers offer MIDI, built-in sound cards and even dedicated USB FX Send/Return channels. The following explains some of the most basic cases:
A. Hardware mixing with dedicated USB FX Send/Return channels
There are a few Hardware MIDI units (mixers and controllers) that handle mixing internally. This means that each channel’s audio signal is processed by the hardware and the mixing is performed from the hardware unit and not the Internal VirtualDJ mixing.
In this case, even if you see the Channel faders moving on the GUI, the mixing is done by the Hardware and VirtualDJ has no way to apply Post fader effects, unless dedicated Send/Return Fx input/outputs are defined in the Audio Setup. In most of the cases (and only for the natively supported hardware) those FX Send/Return channels will be part of the pre-configured audio configuration and automatically offered from the special hardware button in the Audio setup of VirtualDJ (such as Rane 62,64,TTM57MKII, Pioneer DJM-S9, etc).
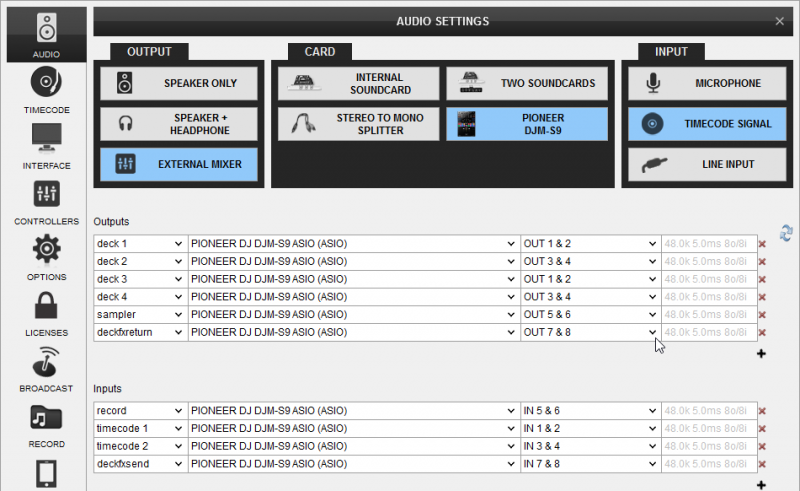
B. Hardware mixing without USB Send/Return FX channels or USB Audio Interface
If the Hardware unit handles mixing internally and doesn't offer any dedicated USB Send/Return FX channels, you could still use Post Fader Effects, by using a spare Input as FX Send and an output channel as FX Return of a USB sound card.
Connections : (see diagram below) You need to route the Master Output of the unit/mixer to an Input channel of a sound card and then use an Output of the USB sound card to output the processed audio signal.
*The deckfxsend and deckfxreturn input/output names need to be manually typed in the Audio Setup.
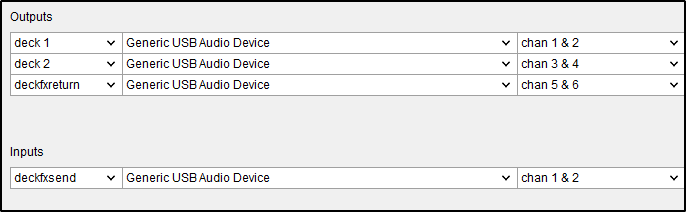
A sound card with at least 3 stereo Outputs and 1 stereo Input is required in this case and only Effects on Master can be used (not per deck)
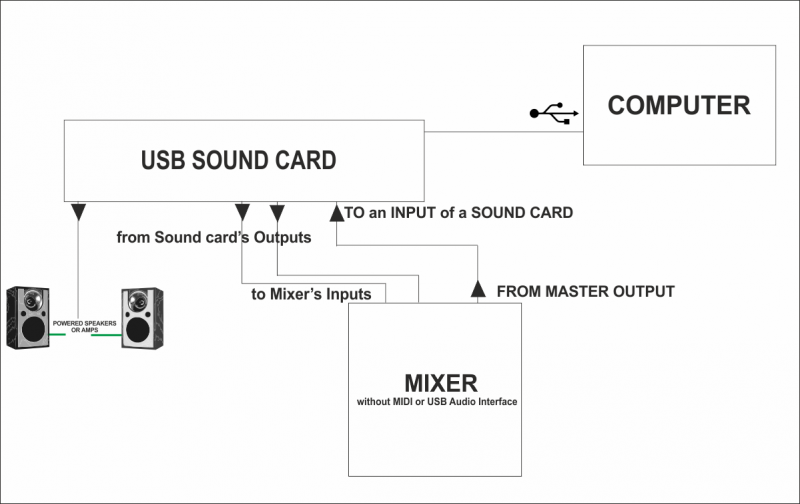
C. Hardware mixing with USB Audio Interface and MIDI, but without dedicated USB FX Send/Return channels
If the Hardware mixer offers MIDI and USB Audio Interface, but no dedicated FX Send/Return channels or any other spare channels that can be used for this purpose, then the only difference from the above case is that there is no need to feed the channel inputs of the mixer with the outputs of the USB sound card. The Audio Setup of VirtualDJ needs to use the built-in sound card outputs for the decks
VirtualDJ Audio Setup:
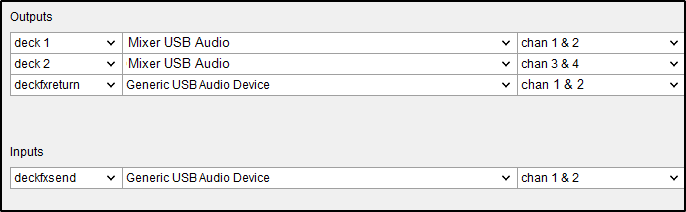
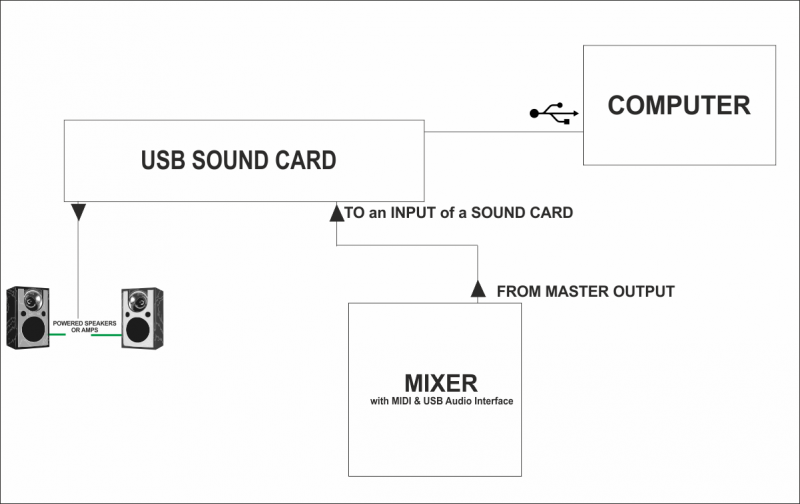
Also in the case of a MIDI Mixer, mixing is still done internally - where the positions of the faders is known to the software, 2 separate FX Send/Return channels can be used, and software Post Fader Effects can be used per Deck (instead of Master)





