VideoMixing
VIDEO MIXING GUIDE
Single Source Video
When a video gets loaded to a deck, the Video Mixer interface changes to a Dual-Source Mixing view which will change the Video Source menu to a Transitions menu.
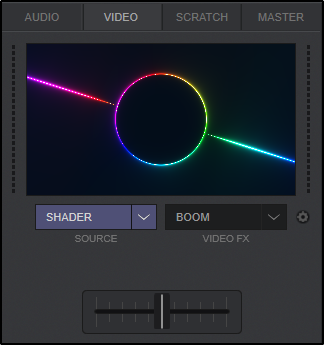
2 deck video mixing
Video between the left and right decks is mixed based on the position of the Video Crossfader. The Video crossfader can be moved individually (when MANUAL is selected), linked to the audio crossfader (when LINKED TO AUDIO is selected) or operate in Smart Mode (when SMART is selected). These options can be selected from the Video Output Menu.
Video can be mixed manually (when MANUAL mode is selected), using the Video Transition button. Each time the button is triggered the Video crossfader will gradually move from one side to the other, using the selected Video transition.
The time needed to move from one side to the other can be defined using a different interval with the "video_transition Xms" (where X equals the time in milliseconds) action assigned to a custom/controller button (example: video_transition 2000ms will move the video crossfader from one side to the other in 2 seconds.)
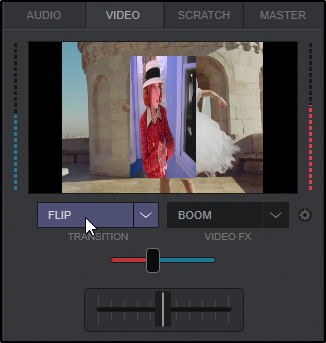
Video Mixing with the Video Crossfader
The crossfader and Volume faders of the controller/mixer send MIDI messages that are assigned with VDJ-script actions to control the audio crossfader and Volume faders of the internal VDJ mixer. The video mix behaves differently depending on which option is enabled:
1. LINKED TO AUDIO Enabled
Use the Crossfader of your mixer, controller or the Audio crossfader in the software with your mouse to mix both Video and Audio (linked).
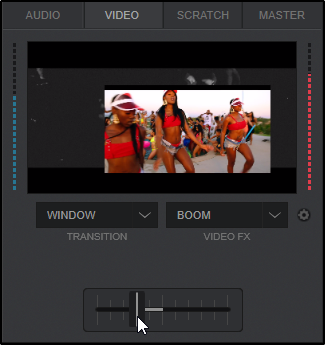
2. SMART Enabled
When only one deck is playing and/or the Volume fader of the other deck is lower than 20%, the Video crossfader is automatically set to the side of the playing deck.
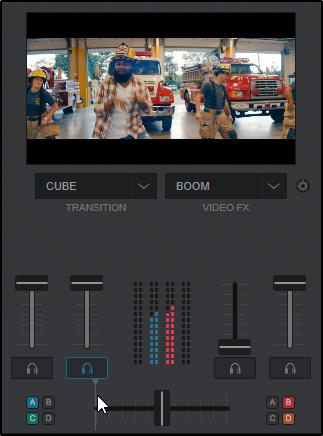
If your mix is a long transition and/or you don’t wish the audience to see both videos showing up for a long period of time, you can use the “None” Video Transition (or any other similar transitions available that mix video).
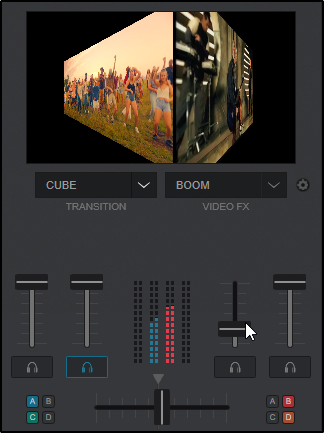
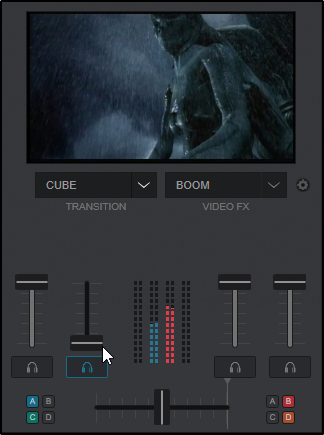
Video Mixing with External Mixers
When an external mixer without MIDI capability is used, you have 2 options:
1. Automatically: Have SMART enabled. In this case, the Video mixing will be done automatically and the position of the Video crossfader is defined on the play status of the decks.
2. Manually: Use the Video transition button or another custom/keyboard/controller button assigned as "video_transition Xms" to manually move the Video crossfader from one side to the other.
External Mixer Video Mixing Examples (MIDI and Non-MIDI)
1. A mixer with MIDI capabilities and Volume faders are used to mix audio
In this case you have the following options:
- Have the Crossfader Assign of your hardware mixer to the THRU position. Have SMART enabled. Use the “None” Video transition if you don’t want both videos to appear on Output during the mix (Video crossfader will automatically follow audio mixing).
- Have the CF Assign of your hardware mixer to the THRU position. Have MANUAL enabled. Use either the Video Transition button on the skin or a button assigned to your MIDI mixer as "video_transition Xms" to manually mix video (Video crossfader will not automatically follow audio mixing).
- Map the Crossfader of your Hardware mixer as "video_crossfader" and use the hardware crossfader to mix video. (Video crossfader will not automatically follow audio mixing)
2. A mixer without MIDI capabilities is used
In this case you have the following options:
- Have the CF Assign of your hardware mixer set to the THRU position. Have SMART enabled. Use the “None” Video transition if you don’t want both videos to appear on the main output during the mix (Video crossfader will automatically follow audio mixing)
- Have the CF Assign of your hardware mixer set to the THRU position. Have MANUAL enabled. Use either the Video Transition button on the skin or a button assigned to your MIDI mixer as "video_transition Xms" to manually mix video (Video crossfader will not automatically follow audio mixing)
4 deck video mixing
When 4 or more decks are used, Video is mixed based on the position of the Video Crossfader, along with which Decks are assigned to the Left and Right sides of the video crossfader. Note that only 2 decks can be mixed in video at the same time.
There are 2 ways to define which decks are assigned to the Left /Right sides of the Video Crossfader:
1. Automatic Assign

2. Manual Assign

Note: The deck video previews of the will always show the LEFT/RIGHT selected decks, regardless of which deck is set to the Left/Right sides of the Video Crossfader.
Video mixing using more than 2 Volume Faders
As mentioned above, video mixing is done using video sources from only 2 decks at the same time. However, more decks can be mixed at the same time if the selected Video Transition supports that. Currently there are 2 available: http://www.virtualdj.com/plugins/index.html?category=2&search=multi&filter=16





