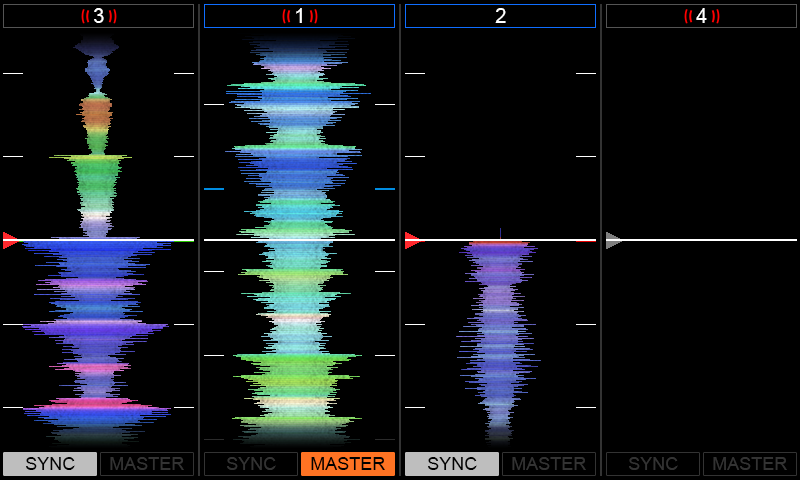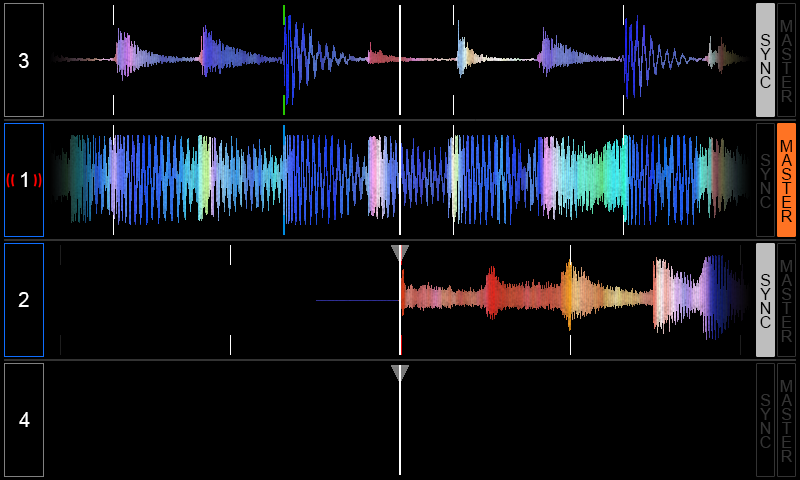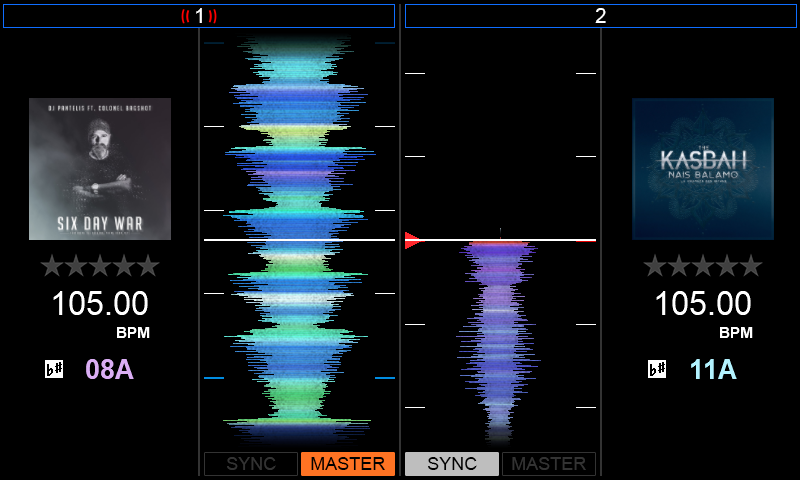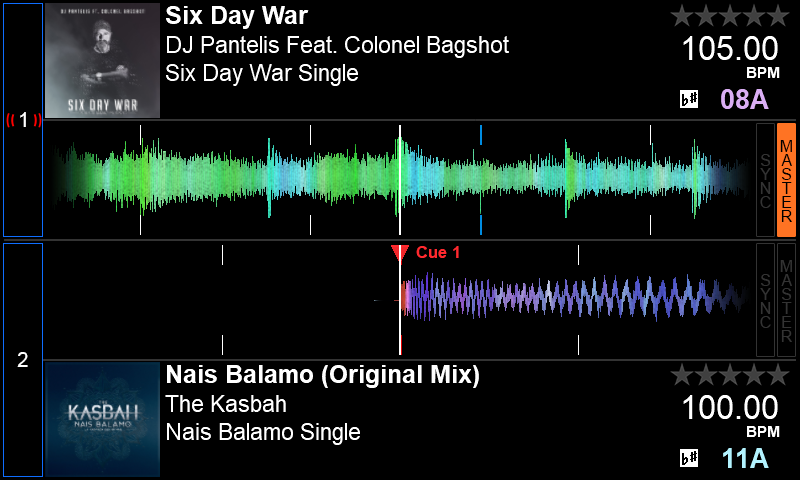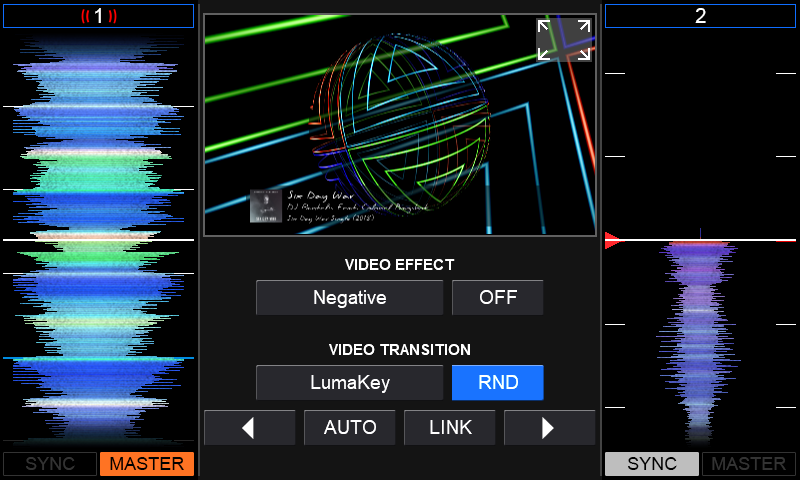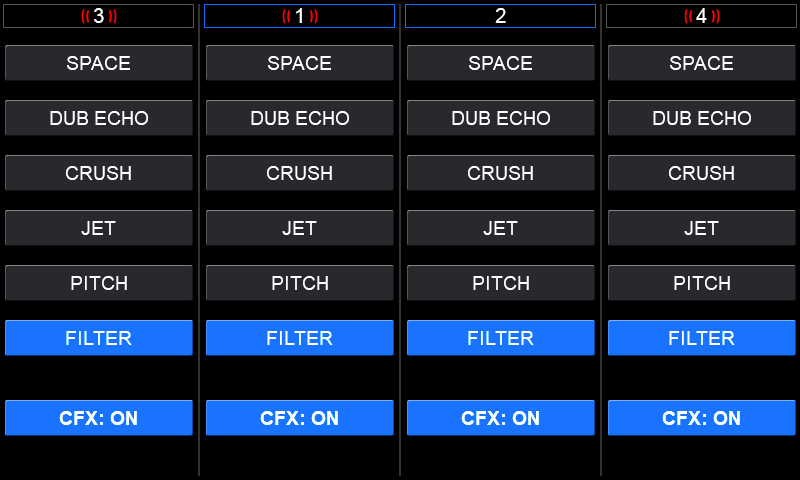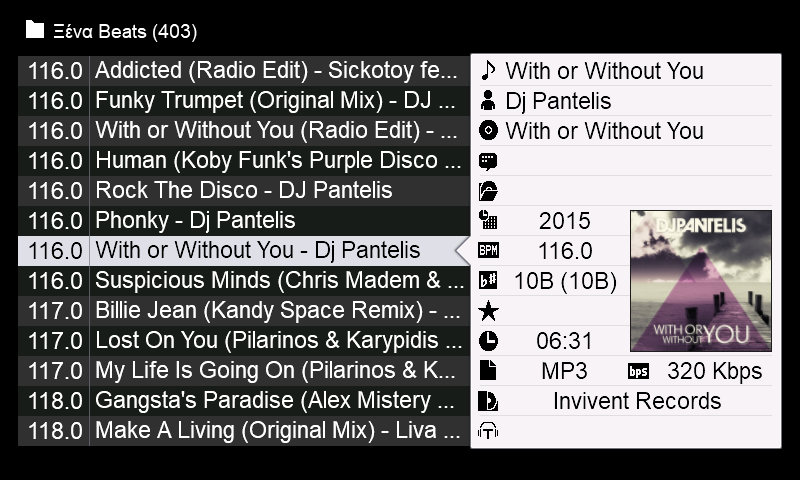DDJ-RZX
Touch Screens
Pioneer DDJ-RZX offers 3 touch screens that provide visual feedback and useful information about the tracks, while at the same time they can also be used in order to provide input to VirtualDJ.
DECK SCREENS
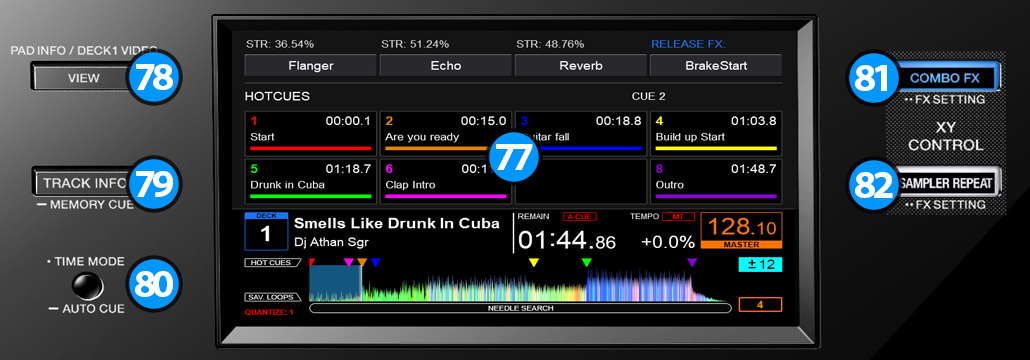
- TOUCHSCREEN. Displays various info about the current deck, and allows feedback to be provided back to VirtualDJ.
- VIEW. Switches the View of the current deck between Video preview and the rest modes. (Pads Information, Track Information and Scratch)
- TRACK INFO. Switches the View of the current deck between Pads information and Tracks information.
Hold down the button for 1 second to enable the Scratch view. - TIME MODE. Switches the display time mode between Elapsed and Remain times.
Hold down the button for 1 second to toggle Auto Cue mode on/off. - COMBO FX. Switches the View of the current deck in Combo FX Mode. In this mode you can use the touchscreen to apply two effects at once.
In this mode the X axis represents the effect in slot 1, and the Y axis represents the currently selected Color FX. - SAMPLER REPEAT. This button has no use in VirtualDJ. You can use it to map your own action(s).
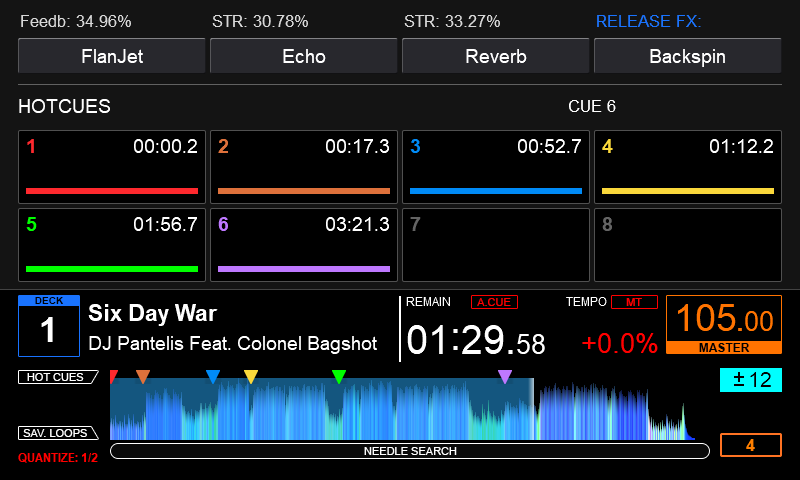
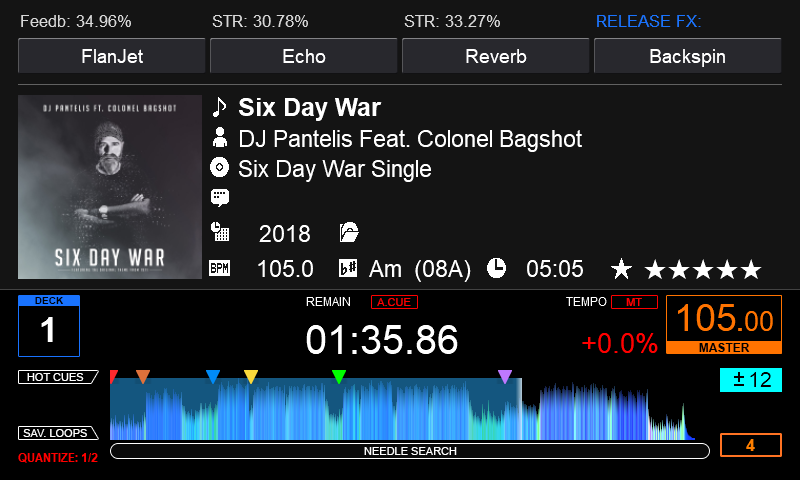
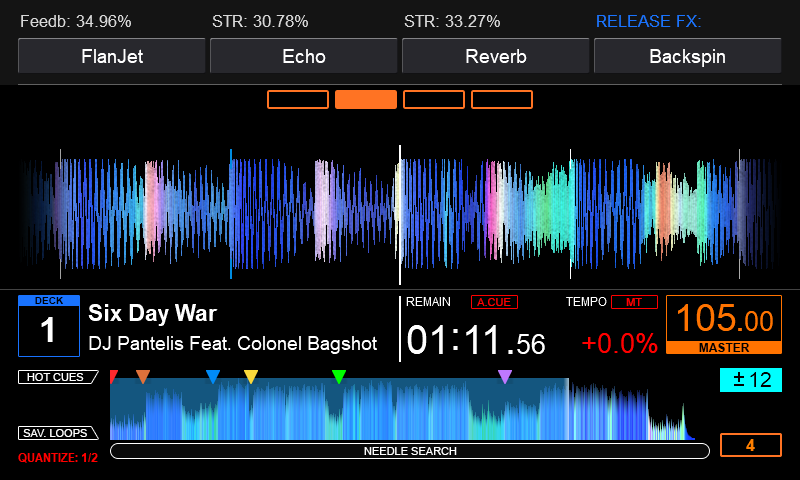
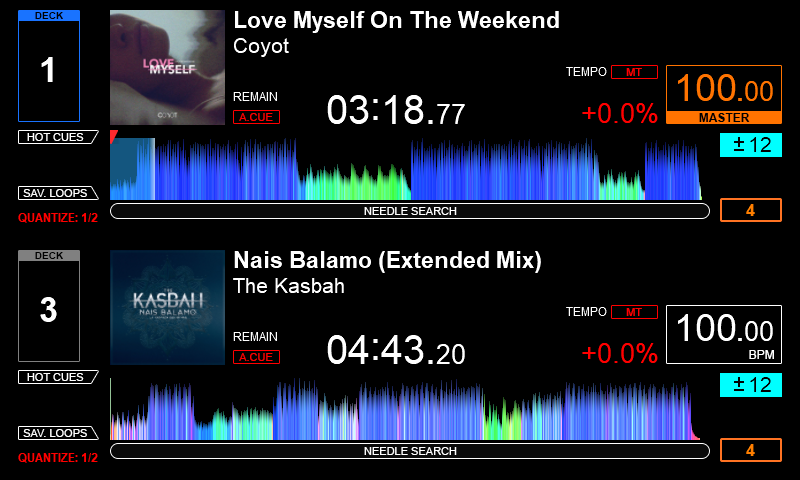
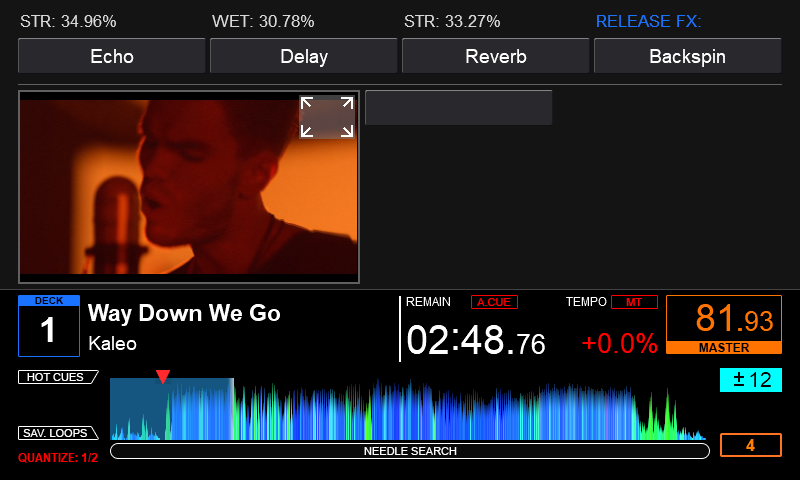
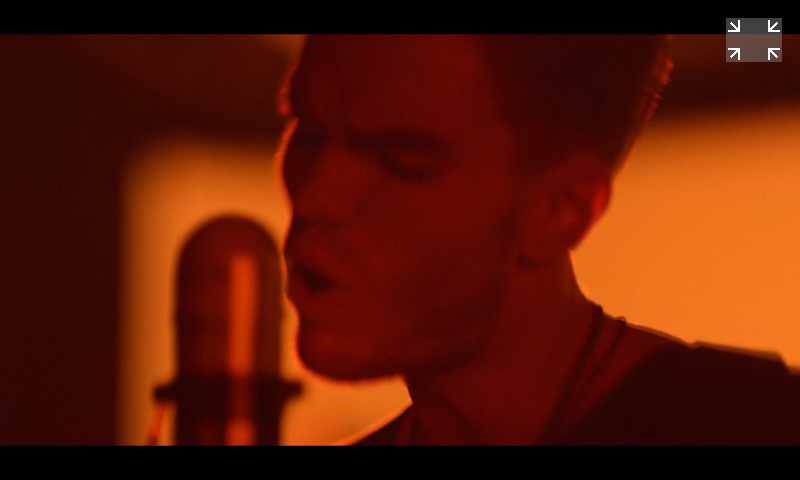
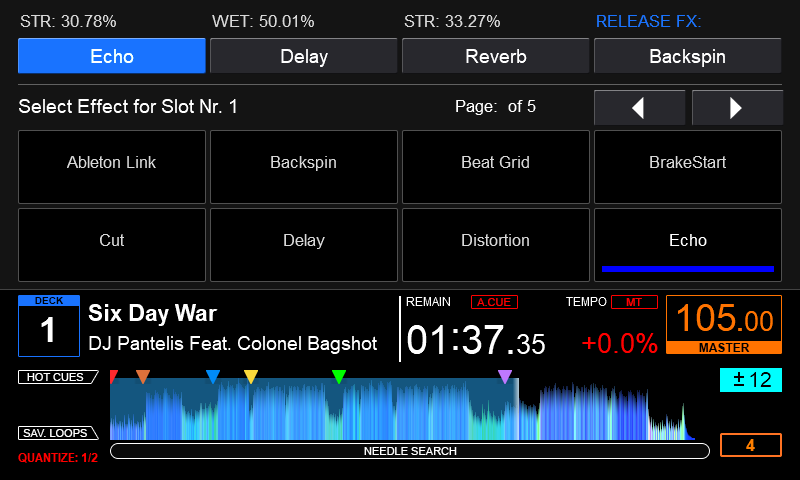
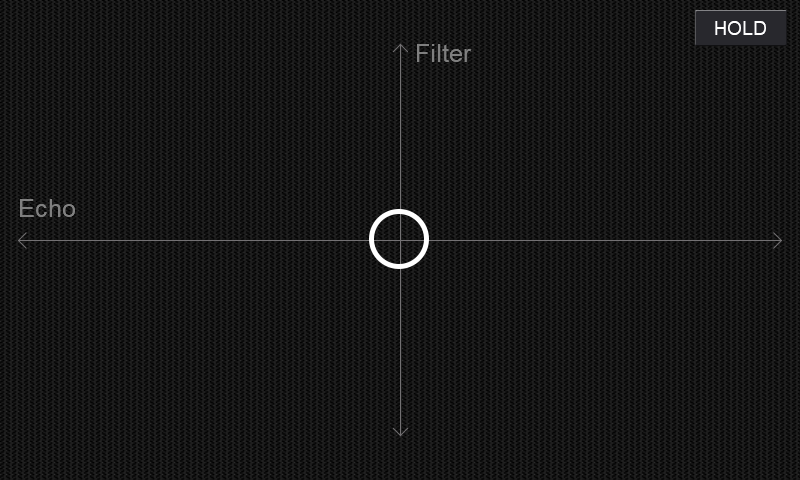
CENTRAL SCREEN

- TOUCHSCREEN. Displays various info about the mixer, and allows feedback to be provided back to VirtualDJ.
- VIEW. Switches central screen view between Video and the rest modes.
Hold this button down for 1 second to switch Central & Deck Screens to Video View at the same time.
Doubleckick this button to enable "Dual" Deck view on the Deck Screens.
Hold down SHIFT and press this button to show a permanent file browser on the central skin.
While permanent file browser is active, press the "SEARCH" soft button on DDJ-RZX display to bring up the On Display Keyboard to perform a search.
Hold down SHIFT and press this button again to close the file browser and return to previous view. - 2DECK / 4DECK. Toggle the Central Display between showing all 4 Decks, or 2 Decks mode (Left and Right selected deck). This option does not apply on Video View.
Hold this button down for 1 second to toggle the direction of scratch waveforms between Horizontal and Vertical. - SINGLE. Turns off Multi Color FX mode.
- MULTI. Turns on Multi Color FX mode. When Multi Color FX mode is active, each deck can have a different Color Effect assigned to it's Color FX PARAMETER knob (5). When Multi Color FX mode turns on for the first time, the Central Screen will present you a page to select one Color FX for each deck. You can close or open this page again by using the "MULTI" button in order to select different Color FX for one deck.
While Multi Color FX is active pressing a SOUND COLOR FX button (26) does not turn off Multi Color FX mode. Instead it simply assigns the same Color FX on all decks.