Touch
Vista Browser
Tap the [BROWSER] button from the bottom Navigation section of the screen to select the Browser View (the button will blink if no track is loaded to any Deck)

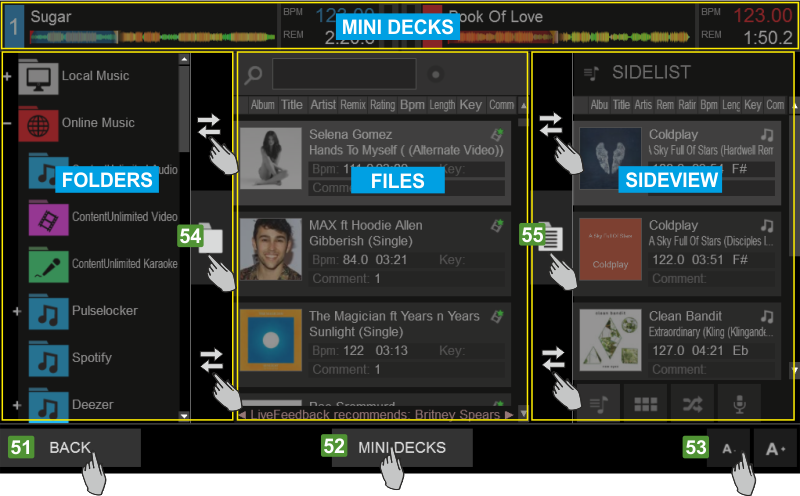
ELEMENT
DESCRIPTION
MINI DECKS


When the MINI DECKS button is enabled from the Browser view, the top section will display information about the tracks loaded to the Decks, providing the status and useful information to assist you selecting a track from Browser. However, the available height of the Browser will be limited.
The Left and the Right decks will be displayed automatically when the 2 DECKS or the VIDEO views are selected. All 4 Decks will be automatically displayed when the 4 DECKS view is selected.
The MINI DECKS offer Deck information such as the Title of the track, the BPM value, the Remain/Elapsed Time, a progress bar and VU meter.
When the MINI DECKS section is displayed, you may also load a track from the Browser, by dragging a track (from its Album Art) and dropping that to one of the Mini decks (same operation with the [LOAD] buttons of the Touch unit.
FOLDERS LIST
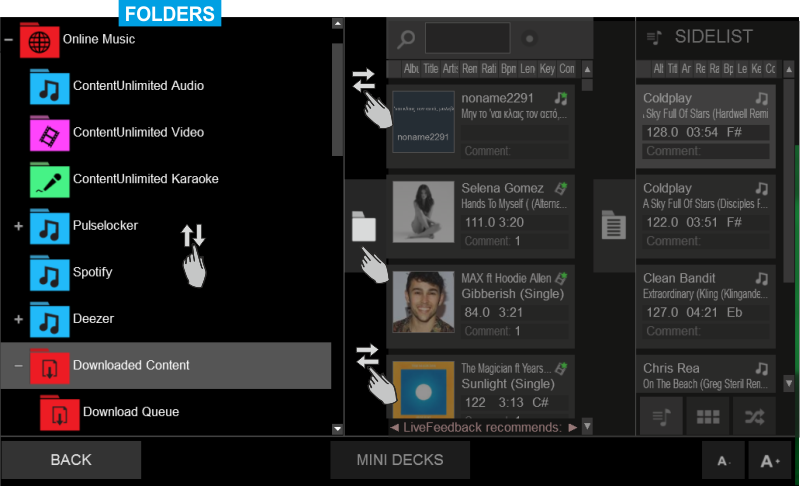
This section offers the Folders List of the VirtualDJ Browser Slide up/down to browse through the folders (same operation with the [BROWSE] encoder of the Touch unit). Tap a folder to select and open/close its subfolders. Read further details about the Folders List at the Operation Manual of VirtualDJ http://www.virtualdj.com/manuals/virtualdj/interface/browser/folderlist.html
Tap the button of the vertical separator to open/close the Folders List or slide left/right above or below this button to adjust the width of the List.
FILES LIST
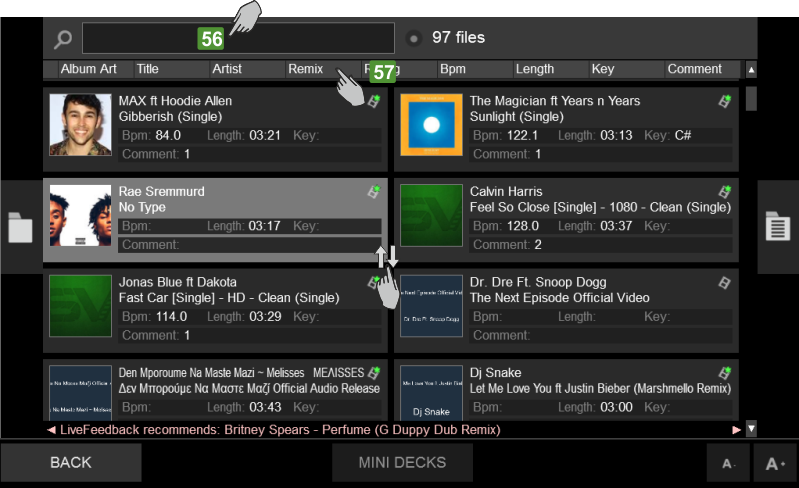
This section offers the Files List of the VirtualDJ Browser and displays the tracks of the selected Folder. Slide up/down to browse through the tracks (same operation with the [BROWSE] encoder of the Touch unit). Tap a track to select and load it to a deck, either by using the [LOAD] buttons on the Touch unit or by dragging and dropping to a Mini Deck (if enabled). Read further details about the Files List at the Operation Manual of VirtualDJ http://www.virtualdj.com/manuals/virtualdj/interface/browser/filelist.html
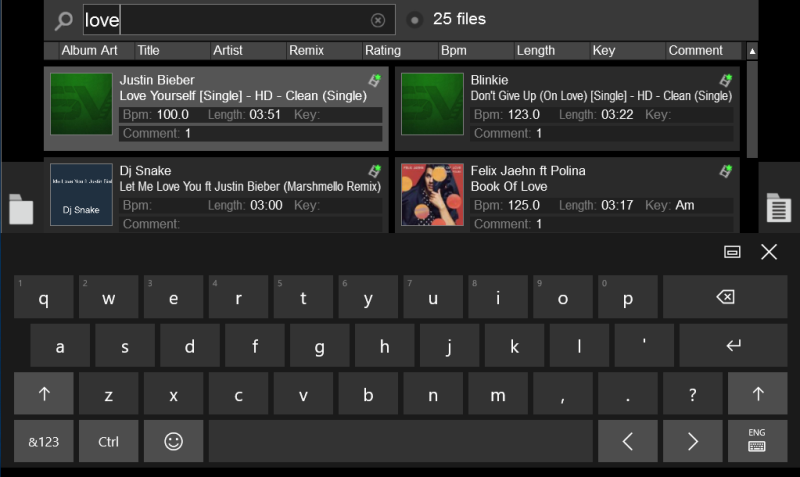
SIDEVIEW
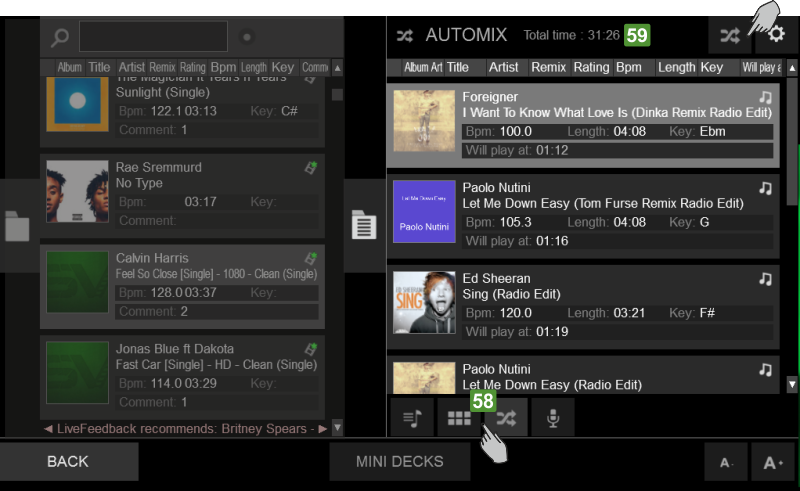
This section offers the Sideview of the VirtualDJ Browser and offers 4 different Lists (Automix, Sidelist, Karaoke and Sampler). Slide up/down to browse through the tracks (same operation with the [BROWSE] encoder of the Touch unit). Tap a track to select and load it to a deck, either by using the [LOAD] buttons on the Touch unit or by dragging and dropping to a Mini Deck (if enabled). Read further details about the Sideview Lists at the Operation Manual of VirtualDJ http://www.virtualdj.com/manuals/virtualdj/interface/browser/sideview.html
Note. By default, scrolling though tracks/folders is performed by 1 finger and dragging with 1 finger over the Album Art of the track (in case you need to load it or add/move it to the Sideview).
An alternative mode is available from VirtualDJ SettingsOPTIONS tab, via the multiTouchTwoFingerScroll setting. When set to Yes, scrolling through tracks/folders is performed with 2 fingers on the Touch Display and selection/dragging with 1 finger






