Touch
TROUBLESHOOTING
TOUCHSCREEN DECLARATION (WINDOWS 10)
If by touching the Display of the Reloop Touch affects your primary monitor, you need to declare which one of your monitors is a touch screen.
From Windows Taskbar click on the Search button, type Tablet PC settings and select the provided result or find Tablet PC Settings from Control Panel All Control Panel Items Tablet PC Settings.
See also : https://support.ctouch.eu/hc/en-us/articles/115003949829-How-can-I-setup-multiple-touch-screens-in-Windows-10-
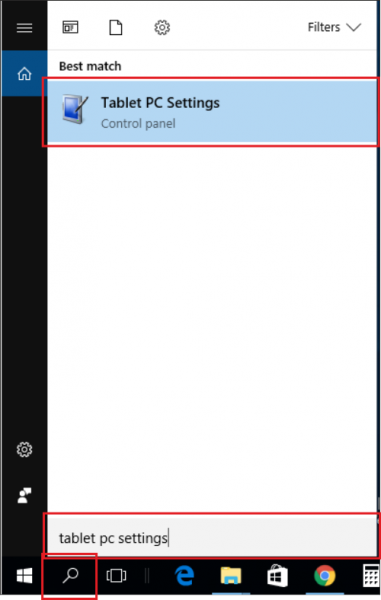
Follow the on-screen instructions to define Reloop Touch Display as touchscreen.
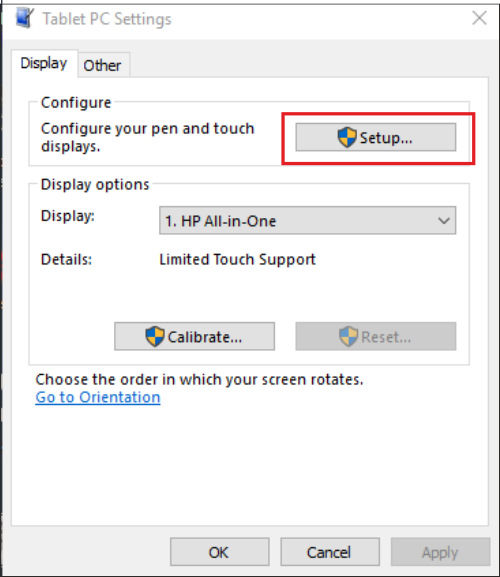
TOUCHSCREEN CALIBRATION (WINDOWS 10)
It is advised to calibrate the Reloop Touch Display for more accurate operation.
From Windows Taskbar click on the Search button, type Tablet PC settings and select the provided result or find Tablet PC Settings from Control Panel All Control Panel Items Tablet PC Settings.
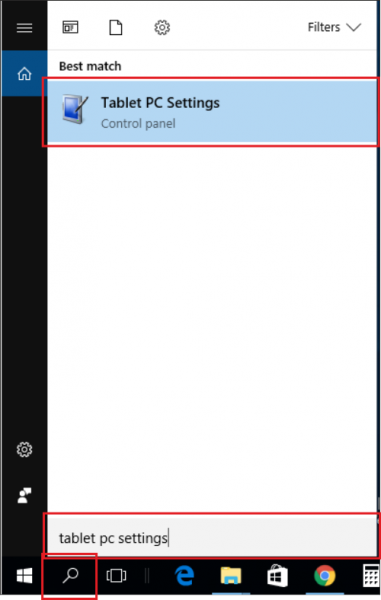
Click on the Calibrate button.
Follow the on-screen instructions to calibrate the Touch Display
When the calibration is completed, select Save on the offered confirmation window
You may undo the calibration using the Reset button
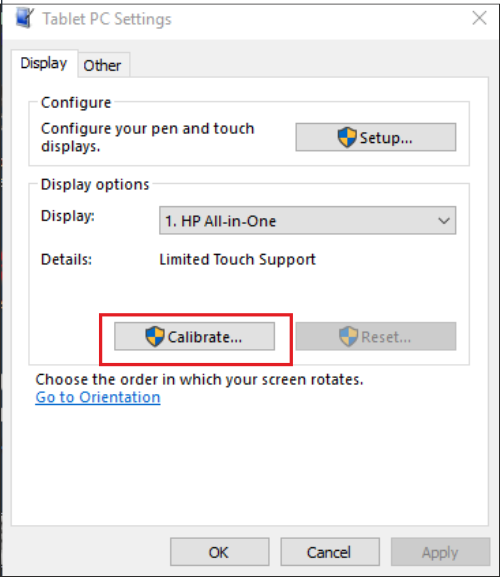
ON-SCREEN KEYBOARD (WINDOWS 10)
The On Screen Keyboard will be offered if your computer has the Pen and Touch mode enabled (e.g. when your computer has a touchscreen already). In case it is not enabled or not offered, you will need to make the following adjustment.
From Windows Taskbar click on the Search button, type Touch Keyboard Settings and select the provided result or find Touch Keyboard Settings from Control Panel All Control Panel Items
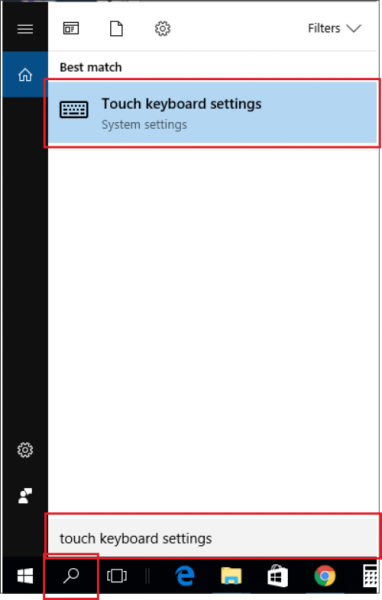
Scroll down to the Touch keyboard section.
Make sure the last setting is enabled.
Close the window.
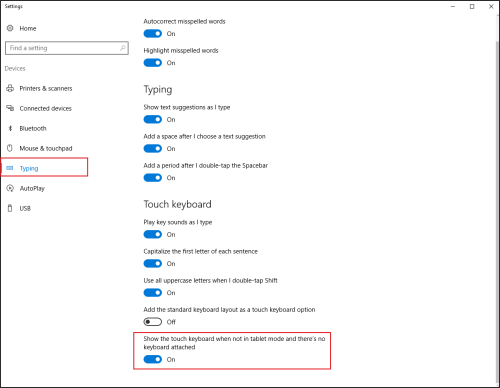
If you tap on the Search box of the Browser view on the Touch Display but the On Screen Keyboard appears on the primary screen, grab the keyboard and place it at the Display Touch. The position will be remembered and the OSK will be displayed on the Touch Display from now on.





