Manuale utente
Informazioni sul file
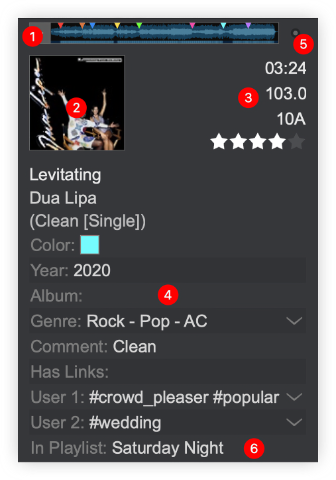
The File Info area displays information of the focused track in the File List or Sideview. The panel offers a preview player, cover art, adjustable information fields, and an options menu.
- PREVIEW PLAYER. The preview displays the track entirety, its cue points and Stems display if the track has been previously analyzed in a deck. Click on the Play button to play-pause the Prelisten Player or click inside the progress bar to prelisten to any part of the track. By default the Prelisten Player will use the headphones output. A security message will be displayed in case no headphones output is configured in the Audio Setup.
An additional menu option will be offered if no Master or Headphones are configured in the Audio Setup (External Mixer setup). In this case choose Automatic if you want VirtualDJ to output the Prelisten Player to the selected deck or choose any of the available outputs if you wish to send the Prelisten Player to a specific deck output. - COVER ART. Displays the cover art of the file in focus. If a video file is selected, the cover art will be replaced with the video preview of that selected file.
- LENGTH, BPM, KEY & RATING. Displays the the tracks analyzed time, BPM, and Key, as well as the Key Match Checkmark (same as Browser) to show if the song is compatible with the current playing track. A rating out of 5 stars is also displayed. The rating can be set or changed directly in the panel by hovering over the stars and clicking on the chosen value.
Any or all of these values can be removed from being displayed in the Info Options. - FIELDS. Displays the selected display fields for the entire panel. Fields can be selected/deselected in the Info Options Menu.
Some fields (if selected to be displayed) have additional properties:Color When Color is selected, it can also be used to set the track's color. Year If the year field is empty, it can be clicked on to look up information in Discogs Last Play or Play Count Can be clicked to look up History or Playlists. User 1 or User 2* These fields offer quick dropdown options to add hashtags to tracks for quick organization. Some options are provided to get you started, but tags can be added or edited to preference.
By default, the User 1 Field is used to quickly tag the style or energy, while the User 2 Field focuses on the event type or venue. Multiple tags can also be used in each field.
*User 1 and User 2 can be renamed in the Settings Options menu (user1fieldname and user2fieldname). - INFO OPTIONS. Click on this button to reveal the panel's options menu:
Edit Opens the Tag Editor Show prelisten control Show or hide the prelisten player from the info panel Stop on Change Stop the track playing once a new track is highlighted in the browser. With the option unchecked, any track highlighted will continually play without touching the play button. Start from 50% Starts previewing the track at the half way point. The value can be adjusted by right-clicking the position in the preview player to set it to a different value (25%, 75%, etc). Fields Manages the visible Database fields of the Info window - IN PLAYLIST.
If this field is added from the bottom of the Fields Menu more options become available by clicking on it: 
Search in history and playlists... Opens a new window displaying all folders that the file is located in. Last played: Displays up to date information as to when the file was last played. Move to... Provides the ability to search folders and lists to move the file directly. Add to playlist... Displays all folders and lists that the file is located in with the ability to search and add the file directly to another playlist.





